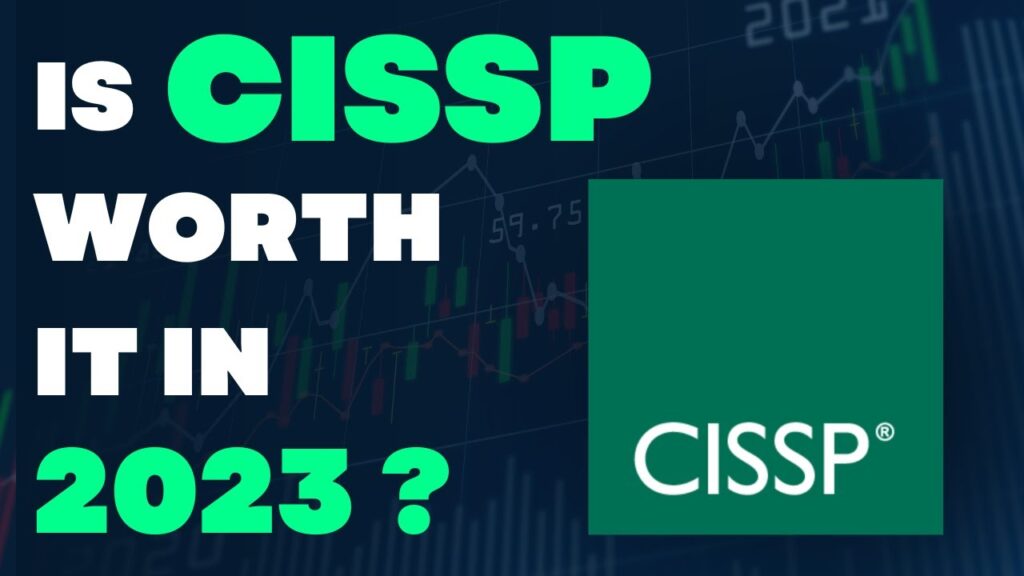As a loyal Plex user, you might find yourself in a situation where you need to transfer your Plex server to another computer. This can be due to various reasons such as upgrading to a new device or simply wanting to move your media library to a different location. Whatever the reason may be, transferring Plex to another computer can seem like a daunting task, especially if you’re not tech-savvy. But fear not, as this guide will help you through the process step-by-step.
Transferring Plex to another computer involves migrating your media library, settings, and configurations to the new device. It may sound like a complicated process, but with the right tools and knowledge, it can be done with ease. In this guide, we’ll cover everything you need to know to transfer Plex to another computer, including backing up your data, installing Plex on the new device, and restoring your media library. So let’s get started!
Transferring your Plex library to another computer is a straightforward process. It involves exporting your Plex library from the old computer, then importing the file into the new computer. Here’s how to do it:
- On your old computer, open the Plex Media Server and select “Library”.
- Select the library you want to transfer and click “Export”.
- Select the file format and click “Export”.
- Copy the exported file to an external drive or cloud storage.
- On your new computer, open the Plex Media Server and select “Library”.
- Select the “Import” button and select the exported file.
- Wait for the import to complete and the library will be available on the new computer.

How to Transfer Plex to Another Computer
Transferring Plex from one computer to another is a great way to keep your media library in one place. With Plex, you can access all your media from any computer on your network, so you don’t have to worry about losing any of your favorite movies, music, or TV shows. This article will explain how to transfer your Plex server and its library to another computer.
Step 1: Backing Up Your Library
The first step in transferring Plex to another computer is backing up your library. To do this, open up Plex on your current computer and select the “Settings” tab. Under the “Server” tab, you’ll find the “Backup” option. Here, you can select the items you’d like to back up, including your library, settings, and metadata. Once you have everything selected, click the “Backup Now” button. Your library will then be saved to your computer in a .zip file.
Step 2: Installing Plex on Your New Computer
The second step in transferring Plex to another computer is installing the Plex software on your new computer. To do this, simply download the Plex software from the official website and follow the instructions to install it. Once the installation is complete, open the Plex software and log in with your Plex account.
Step 3: Transferring Your Library
The third step in transferring Plex to another computer is transferring your library. To do this, open the Plex software on your new computer and select the “Settings” tab. Under the “Server” tab, you’ll find the “Restore” option. Here, you can select the .zip file that you backed up from your old computer. Once you have selected the file, click the “Restore Now” button. Your library will then be restored to your new computer.
Step 4: Setting Up Your New Library
The fourth step in transferring Plex to another computer is setting up your new library. To do this, open the Plex software on your new computer and select the “Library” tab. Here, you can select the items that you want to add to your library, such as movies, music, and TV shows. Once you have added all the items you want, click the “Save” button. Your library is now set up on your new computer.
Step 5: Accessing Your Library from Other Computers
The fifth step in transferring Plex to another computer is accessing your library from other computers. To do this, open the Plex software on your new computer and select the “Settings” tab. Under the “Server” tab, you’ll find the “Networks” option. Here, you can select the computers that you want to be able to access your library from. Once you have selected the computers, click the “Save” button. Your library is now accessible from the computers you have chosen.
Step 6: Connecting Your Mobile Devices
The sixth step in transferring Plex to another computer is connecting your mobile devices. To do this, open the Plex software on your new computer and select the “Settings” tab. Under the “Mobile” tab, you’ll find the “Devices” option. Here, you can select the mobile devices that you want to be able to access your library from. Once you have selected the devices, click the “Save” button. Your library is now accessible from the mobile devices you have chosen.
Step 7: Syncing Your Library
The seventh step in transferring Plex to another computer is syncing your library. To do this, open the Plex software on your new computer and select the “Settings” tab. Under the “Sync” tab, you’ll find the “Devices” option. Here, you can select the computers and mobile devices that you want to be able to sync your library with. Once you have selected the devices, click the “Save” button. Your library is now synced with the computers and mobile devices you have chosen.
Frequently Asked Questions
Here are the answers to the most common questions about transferring your Plex Media Server to another computer.
How do I transfer my Plex Media Server to another computer?
Transferring your Plex Media Server to another computer is a relatively straightforward process. You will need to install the Plex Media Server on the new computer and then transfer your library files to the new server. You will also need to ensure that both computers are on the same network. Once everything is set up, you can move the library files and settings from the old computer to the new one.
To get started, you will need to download and install the Plex Media Server on the new computer. Then, locate the library files on the old computer and copy them to the new one. Once the library files are on the new computer, you will need to add them to the Plex Media Server. Finally, you will need to configure the settings of the new Plex Media Server. Once everything is set up, your Plex Media Server should be ready to use on the new computer.
What are the steps to transfer a Plex Media Server?
Transferring a Plex Media Server is a multi-step process. First, you will need to download and install the Plex Media Server on the new computer. Then, you will need to locate the library files on the old computer and copy them to the new one. Once the library files have been copied, you will need to add them to the Plex Media Server on the new computer. Finally, you will need to configure the settings of the new Plex Media Server. Once everything is set up, your Plex Media Server should be ready to use on the new computer.
It is important to note that both computers must be on the same network for the transfer to work. Additionally, you may need to adjust the settings of the new computer if the old computer had different settings. This will ensure that everything is set up correctly and that your library is accessible from the new computer.
What files do I need to transfer to the new computer?
When transferring a Plex Media Server to a new computer, you will need to transfer the library files from the old computer to the new one. The library files are the files that store your media content and the settings associated with it. These files are typically located in the user’s home folder on the old computer. Once you have located the library files, you will need to copy them to the new computer and then add them to the Plex Media Server.
It is important to note that transferring the library files is only part of the process. You will also need to configure the settings of the new Plex Media Server to ensure that everything is set up correctly. This includes setting up the library folders and adjusting the settings of the new computer if they are different from the old one.
How do I ensure that both computers are on the same network?
When transferring a Plex Media Server to a new computer, it is important to ensure that both computers are on the same network. This will allow the library files to be transferred from the old computer to the new one. To ensure that the two computers are on the same network, you will need to connect them to the same router. Additionally, you will need to make sure that the new computer is using the same IP address as the old one.
Once the two computers are connected to the same network, you can begin the transfer process. This includes copying the library files from the old computer to the new one and then adding them to the Plex Media Server. Additionally, you may need to adjust the settings of the new computer if they are different from the old one.
How do I configure the settings of the new Plex Media Server?
Once you have transferred the library files from the old computer to the new one, you will need to configure the settings of the new Plex Media Server. This includes setting up the library folders, adjusting the settings of the new computer if they are different from the old one, and ensuring that the settings of the Plex Media Server are correct.
To begin, you will need to open the Plex Media Server app on the new computer. From there, you will need to locate the settings menu and adjust the settings to match the settings of the old computer. This includes setting up the library folders, adjusting the settings of the new computer if they are different from the old one, and ensuring that the settings of the Plex Media Server are correct. Once everything is set up, your Plex Media Server should be ready to use on the new computer.

Moving Plex Install to a new server.
In conclusion, transferring Plex to another computer is a simple process that requires some basic technical knowledge. Whether you’re moving to a new computer or sharing your media library with a friend or family member, following the steps outlined in this guide will help you transfer your Plex server without any hassle. Remember to backup your data before starting the transfer process, and make sure you have access to all the necessary files and software.
Overall, Plex is an excellent media management tool that allows you to organize your music, movies, TV shows, and photos in one place. With its user-friendly interface and powerful features, it’s no wonder why so many people rely on Plex to stream their favorite content. By transferring your Plex server to another computer, you can continue to enjoy all the benefits of this amazing software, no matter where you are.