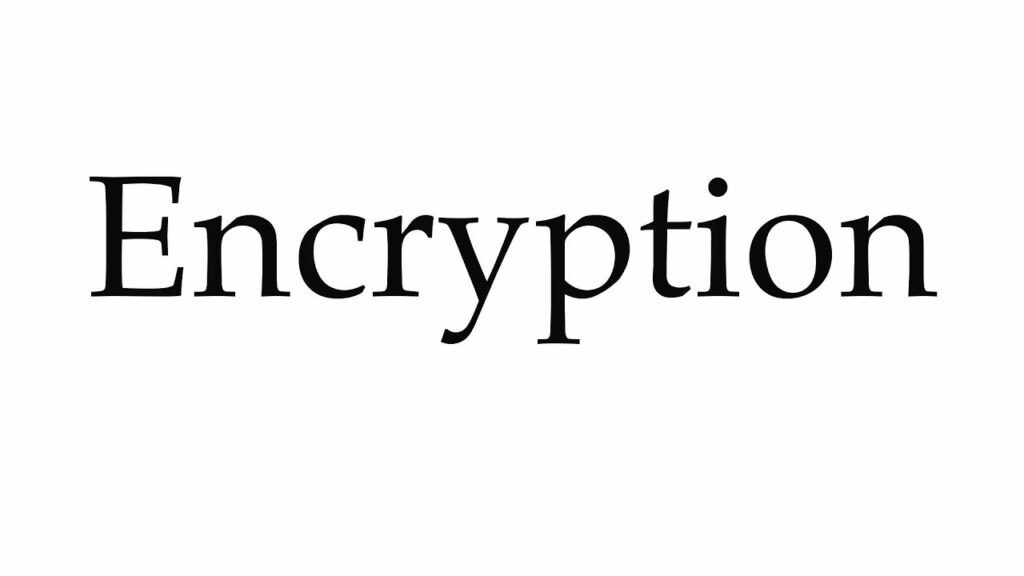As a Mac user, you might have encountered a situation where you initiated the FileVault encryption process but later realized that it was not necessary or causing significant performance issues. In such scenarios, stopping the FileVault encryption process becomes a crucial task to avoid any potential data loss or system damage. However, it’s not as simple as clicking a button, and users often struggle to find a reliable solution to stop the FileVault encryption in progress.
In this article, we will guide you through the step-by-step process of stopping the FileVault encryption in progress on your Mac. Whether you’re a novice or an experienced user, our detailed instructions will help you halt the encryption process safely and efficiently. So, let’s dive in and learn how to stop the FileVault encryption process on your Mac without any complications.
How to Stop FileVault Encryption in Progress – FileVault is a feature of macOS that encrypts and protects the entire disk. If you want to stop the encryption process, follow these steps:
- Launch System Preferences and click on Security & Privacy.
- Click the FileVault tab at the top.
- Click the Lock icon at the bottom left and authenticate with your password.
- You will see a message stating the encryption process is in progress.
- Click the Turn Off FileVault button to stop the encryption process.
- You will be asked to enter your Apple ID, click Continue.
- You will be asked to enter the Recovery Key, click Continue.
- Enter a password for all the users on your Mac.
- Click Restart to stop the encryption process.
How to Stop FileVault Encryption in Progress
FileVault is a powerful encryption tool that can be used to protect your data from unauthorized access. It is built into macOS and is available to all users with a compatible Mac. While FileVault is a great security measure, sometimes it can be necessary to stop the encryption process while it is in progress. This article will explain how to stop FileVault encryption in progress.
Check the FileVault Status
The first step is to check the FileVault status to make sure that the encryption process is still in progress. Open System Preferences and select the Security & Privacy option. Look for the FileVault tab and make sure that the encryption process is still active. If the FileVault status is not active, then you will not be able to stop the process.
If the FileVault status is active, then you will need to select the lock icon in the lower left corner of the window and enter your administrator password. This will allow you to make changes to the settings.
Stop the Encryption Process
Once you have verified that the FileVault status is active, you can proceed to stop the encryption process. In the Security & Privacy window, select the FileVault tab and then click the “Turn Off FileVault” button. This will prompt you to enter your administrator password. Once you have entered your password, the FileVault encryption process will be halted.
It is important to note that if you have already begun the encryption process, then you will still be able to access your data once the encryption process has been stopped. However, it is recommended that you wait until the encryption process is complete before accessing your data.
Manage Your FileVault Settings
Once you have stopped the FileVault encryption process, you can manage your FileVault settings. In the Security & Privacy window, select the FileVault tab and then click the “Manage FileVault” button. This will open a new window where you can manage your FileVault settings. You can enable or disable the encryption process, add or remove users, and more.
It is important to note that when you are managing your FileVault settings, you should only make changes to settings that you are comfortable with. If you are unsure about any of the settings, it is recommended that you consult an expert for advice.
Frequently Asked Questions
Every user should know how to stop FileVault encryption in progress. FileVault is a security feature of macOS that encrypts the entire startup disk. This makes it very difficult for anyone to access your data without your permission. However, there may be times when you need to stop the encryption process. In this article, we will discuss how to stop FileVault encryption in progress.
How do I stop FileVault encryption in progress?
To stop FileVault encryption in progress, you will need to open System Preferences and navigate to the Security & Privacy pane. Then, click the FileVault tab. You will see a message saying that your disk is being encrypted. To stop the process, simply click the “Turn Off FileVault” button.
Once you have clicked the button, the encryption process will be stopped. The disk will remain encrypted, but the encryption process will be paused. To restart the encryption process, simply click the “Turn On FileVault” button.
How do I know if my disk is encrypted?
You can easily check if your disk is encrypted by opening System Preferences and navigating to the Security & Privacy pane. Then, click the FileVault tab. If the disk is encrypted, you will see a message saying that the disk is encrypted.
If the disk is not encrypted, you will see a message saying that the disk is not encrypted. You can then click the “Turn On FileVault” button to begin the encryption process.
What happens if I turn off FileVault?
When you turn off FileVault, the encryption process will be paused. Your data will remain encrypted, but the encryption process will be stopped. You can then restart the encryption process at any time by clicking the “Turn On FileVault” button.
If you turn off FileVault, you should also make sure that you have a backup of your data. This will ensure that you can recover your data in the event that something goes wrong with the encryption process.
Do I need to turn on FileVault?
It is not mandatory to turn on FileVault, but it is strongly recommended. FileVault provides a strong layer of security for your data, and it is the best way to protect your data from unauthorized access.
If you are concerned about the security of your data, then it is a good idea to turn on FileVault. However, if you are not concerned about the security of your data, then you do not need to turn on FileVault.
What happens if I forget my FileVault password?
If you forget your FileVault password, then you will not be able to access the data on your disk. However, you can reset your FileVault password by using your Apple ID.
To reset your FileVault password, open System Preferences and navigate to the Security & Privacy pane. Then, click the FileVault tab. You will see a message saying that your disk is encrypted. Click the “Reset Password” button, and then follow the on-screen instructions. You will then be prompted to enter your Apple ID. Once you have entered your Apple ID, the FileVault password will be reset.
Stop FileVault Encryption Process
In conclusion, stopping FileVault encryption in progress is a crucial process that can save you a lot of time and frustration when dealing with your Mac’s security. It is essential to remember that interrupting the encryption process may cause data loss or corruption, so it should only be done as a last resort. However, if you have exhausted all other options and are still unable to complete the encryption process, following the steps outlined in this guide will allow you to stop the encryption successfully.
Overall, the key to successfully stopping FileVault encryption is to be patient and follow the steps carefully. If you are unsure about any of the steps or encounter any issues during the process, it is always best to seek professional help. By taking the necessary precautions and following the proper procedures, you can ensure that your Mac’s security remains intact while also saving yourself time and hassle. Remember, prevention is always better than cure, so it is crucial to ensure that you have a backup of your data before initiating any security measures.