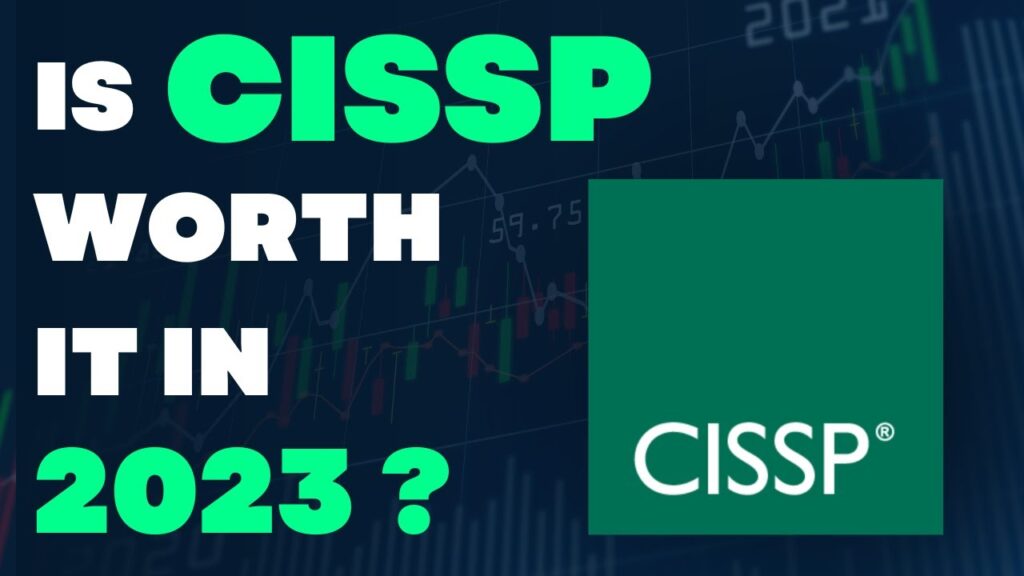As technology advances, the need for data security has become more crucial than ever. With external hard drives being a popular choice for storing and sharing data, it’s important to take measures to protect sensitive information from unauthorized access. Encrypting an external hard drive on a Mac is a simple but effective way to ensure that your data is secure.
Encryption is the process of converting data into a code that can only be accessed with a specific key or password. When you encrypt an external hard drive, all the data stored on it becomes scrambled and unreadable without the correct decryption key. This not only protects your data from theft or loss but also ensures that your confidential information remains confidential. In this article, we’ll guide you through the steps to encrypt an external hard drive on a Mac so that you can rest assured that your data is safe and secure.
- Open System Preferences, then select “Security & Privacy”.
- Select “FileVault” from the sidebar.
- Click the “Turn On FileVault” button.
- Choose how to unlock the drive. You can use your iCloud account or a recovery key.
- Click “Continue”, then restart your computer.
- Your external hard drive will be encrypted once the system has restarted.

How to Encrypt External Hard Drive Mac?
Encrypting your external hard drive on Mac OS is a great way to keep your data safe. Whether you’re storing sensitive documents, personal photos, or confidential emails, encryption will help protect your data from unauthorized access. In this article, we’ll show you how to securely encrypt your external hard drive on Mac OS.
Step 1: Connect Your External Hard Drive
The first step is to connect your external hard drive to your Mac computer. Make sure the drive is plugged in securely and your Mac recognizes the drive. Once you have connected the drive, open the Disk Utility app.
Step 2: Select the External Hard Drive
In the Disk Utility app, you will see a list of available drives. Select the external hard drive that you want to encrypt. Once selected, you will see a few options on the right side of the window.
Step 3: Choose the Encryption Option
In the Disk Utility app, select the option to encrypt the drive. You will be asked for a password to use for the encryption. Make sure to choose a secure password that you won’t forget. Once you have entered the password, click the Encrypt button to start the encryption process.
Step 4: Wait for the Encryption to Complete
Once you have started the encryption process, the Disk Utility app will begin to encrypt the drive. Depending on the size of the drive, this process could take a few minutes or up to an hour.
Step 5: Verify the Encryption is Complete
Once the encryption process is complete, the Disk Utility app will display a message confirming the drive is encrypted. If you do not see this message, it is possible the encryption was not successful. Try repeating the steps above to ensure the drive is properly encrypted.
Step 6: Use the Encrypted Drive
Once the encryption is complete, you can now use the drive as you normally would. You may be prompted for the password when connecting the drive, but once you enter the correct password, the drive will be unlocked and accessible.
Step 7: Backup the Password
It is important to remember the password you used to encrypt the drive. If you forget the password, you will not be able to access the data on the drive. We recommend creating a secure backup of the password so you can access the data in the future.
Step 8: Update the Encryption Key
Finally, it is important to update the encryption key on a regular basis. We recommend updating the encryption key every few months to ensure the data on the drive remains secure. To update the encryption key, open the Disk Utility app and select the option to update the encryption key.
Frequently Asked Questions
The following questions and answers provide guidance on how to encrypt an external hard drive on a Mac.
How do I encrypt an external hard drive on my Mac?
Encrypting an external hard drive on a Mac is relatively easy and provides an additional layer of security for your data. The first step is to open your Mac’s Disk Utility, which can be found under “Applications,” “Utilities.” You will then select the external hard drive from the list of drives on the left side of the window. Once it is selected, click on the “Erase” tab at the top of the window and choose the “Mac OS Extended (Journaled, Encrypted)” option from the “Format” drop-down menu. You will then be prompted to enter a password for the drive. Once the process is complete, the drive will be encrypted and your data will be secure.
What is the difference between a journaled and an encrypted drive?
A journaled drive is a type of file system that records all of the changes made to the drive, such as when files are created, deleted, or modified. This means that if the drive is ever corrupted, the journal can be used to restore the original state. An encrypted drive is a type of file system that encrypts all of the data stored on the drive. This means that if the drive is ever lost or stolen, the data stored on it will be unreadable without the password.
Are there any risks associated with encrypting an external hard drive?
There are some risks associated with encrypting an external hard drive. The most significant risk is that if you forget the password you used to encrypt the drive, you will be unable to access the data stored on it. Additionally, if the drive is damaged or corrupted, the encryption may also prevent you from recovering the data.
Are there any alternatives to encrypting an external hard drive?
Yes, there are other ways to protect your data without encrypting the drive. Some of these include using secure cloud storage, such as Dropbox or Google Drive, or using a hardware-based encryption device, such as a USB drive.
What should I do if I forget the password for my encrypted drive?
If you forget the password for your encrypted drive, you will not be able to access the data stored on it. The only way to recover the data is to use a data recovery service, which can be expensive. To avoid this situation, it is important to make sure that you keep a record of the password you used to encrypt the drive in a secure location.
In conclusion, encrypting your external hard drive on a Mac is a simple yet important step in ensuring the security and protection of your sensitive data. With the built-in encryption options offered by macOS, you can easily encrypt your external hard drive without the need for third-party software. It is important to note that encryption does not guarantee 100% protection, but it does make it significantly harder for unauthorized individuals to access your data.
By following the steps outlined in this guide, you can feel confident that your data is secure and protected from prying eyes. Remember to always keep your password safe and secure, and to back up your data regularly. With a little effort and attention to detail, you can enjoy the peace of mind that comes with knowing your data is safe and secure.