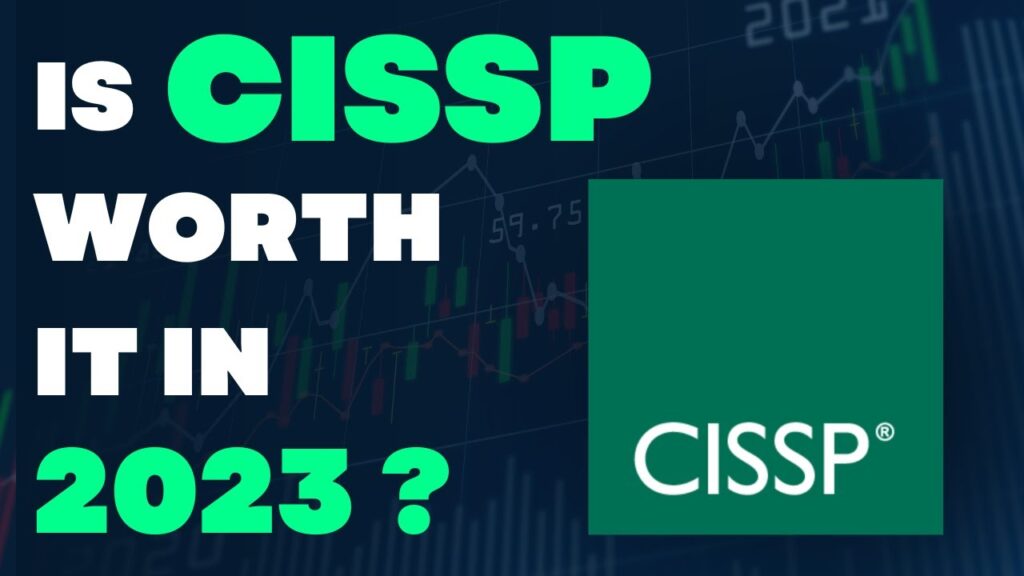As technology continues to advance, we are seeing more and more data being collected on our devices. While this can be useful for understanding usage patterns and improving the user experience, it can also be a cause for concern when it comes to privacy. In particular, iPad or iPhone users may be wondering how to delete analytics data on their devices to better protect their personal information.
Fortunately, there are no delete Option inside the analytics data on iPad or iPhone! However, you can delete following some simple improvised steps to help in deleting analytics data on an iPad or iPhone using this relatively simple process. In this guide, we will walk you through the steps necessary to ensure that your devices are free of any unwanted data. From understanding what analytics data is stored on your iPad or iPhone to removing it entirely, you’ll have all the information you need to keep your data secure and protect your privacy. So, let’s dive into the world of iPad analytics and learn how to take control of your data.
How to delete analytics data on iPad or iPhone?
- Open the Settings app on your iPad.
- Tap Privacy.
- Tap Analytics & Improvements.
- Tap Analytics Data.
- These will show you your iPad or iPhone analytics data. But there is no options to delete them .
- Here is the real deal Lets do the delete app on your iPad or iPhone.
- Go back: Make sure you turn off sharing iPad or iPhone analytics .
- Remember only turning off the analytics data share option does not delete all of the analytics of your iPad or iPhone.
- To delete more Analytics, & you have to resect the location and privacy option.
- Goto a. General.
- Next click b. Reset.
- Then c. Reset Location and Privacy.
- Unfortunately, these steps only delete half of the analytics data …. Not all!
- Now lets do the Delete all.
- Turn off fitness Tracking (if it is turned on) on your iPad or iPhone .
- Another method to try is to try an Sync your iPad or iPhone with iTunes.
- Connect your iPad or iPhone with your Computer and Apply Sync with iTunes.
- This will finally delete all the analytics data from your iPad or iPhone except the log files.
- I hope you can delete following step 1 to step 18.

How to Delete Analytics Data on iPad or iPhone
Analytics data helps you to track and analyze how you use your iPad or iPhone. It is a great way to better understand how you use your device and can be useful for making changes in the future. However, you may want to delete the analytics data on your iPad or iPhone. This article will explain how to do so in a few simple steps.
Using the iPad Settings App
The easiest way to delete analytics data on your iPad or iPhone is to use the Settings app. To do so, open the Settings app and tap on the “Privacy” option. On the Privacy page, tap on the “Analytics & Improvements” option. On the Analytics & Improvements page, tap on the “Delete Analytics Data” button. This will delete all of the analytics data collected on your iPad or iPhone.
Another option on the Analytics & Improvements page is to turn off analytics data collection. This will prevent any new analytics data from being collected on your iPad or iPhone. To do this, simply toggle the “Analytics Data Collection” switch to the off position.
Using an App Manager
If you would like to delete analytics data from a specific app, you can use an app manager. An app manager is a third-party app that allows you to manage the apps on your iPad. To delete analytics data from a specific app, open the app manager and select the app that you would like to delete the analytics data from. Once you have selected the app, tap on the “Delete Analytics Data” button. This will delete all of the analytics data collected from the app.
Using the iPad Safari Browser
If you would like to delete analytics data from the Safari browser on your iPad or iPhone, you can do so by opening the Safari browser and tapping on the “Settings” option. On the Settings page, tap on the “Analytics & Improvements” option. On the Analytics & Improvements page, tap on the “Delete Analytics Data” button. This will delete all of the analytics data collected from the Safari browser on your iPad or iPhone.
Using the iPad Mail App
If you would like to delete analytics data from the Mail app on your iPad or iPhone, you can do so by opening the Mail app and tapping on the “Settings” option. On the Settings page, tap on the “Analytics & Improvements” option. On the Analytics & Improvements page, tap on the “Delete Analytics Data” button. This will delete all of the analytics data collected from the Mail app on your iPad or iPhone.
Using the iPad Photos App
If you would like to delete analytics data from the Photos app on your iPad or iPhone, you can do so by opening the Photos app and tapping on the “Settings” option. On the Settings page, tap on the “Analytics & Improvements” option. On the Analytics & Improvements page, tap on the “Delete Analytics Data” button. This will delete all of the analytics data collected from the Photos app on your iPad or iPhone.
Using the iPad Music App
If you would like to delete analytics data from the Music app on your iPad or iPhone, you can do so by opening the Music app and tapping on the “Settings” option. On the Settings page, tap on the “Analytics & Improvements” option. On the Analytics & Improvements page, tap on the “Delete Analytics Data” button. This will delete all of the analytics data collected from the Music app on your iPad or iPhone.
Using the iPad Calendar App
If you would like to delete analytics data from the Calendar app on your iPad or iPhone, you can do so by opening the Calendar app and tapping on the “Settings” option. On the Settings page, tap on the “Analytics & Improvements” option. On the Analytics & Improvements page, tap on the “Delete Analytics Data” button. This will delete all of the analytics data collected from the Calendar app on your iPad or iPhone.
Using the iPad Notes App
If you would like to delete analytics data from the Notes app on your iPad or iPhone, you can do so by opening the Notes app and tapping on the “Settings” option. On the Settings page, tap on the “Analytics & Improvements” option. On the Analytics & Improvements page, tap on the “Delete Analytics Data” button. This will delete all of the analytics data collected from the Notes app on your iPad or iPhone.
Frequently Asked Questions
This article provides detailed instructions for how to delete analytics data on an iPad or iPhone.
How do I delete analytics data on my iPad?
To delete analytics data on an iPad, open the Settings app and scroll down to the Privacy section. In the Privacy section, select Analytics and select the Analytics Data tab. Select the data you wish to delete and click the Delete button. You can delete all data, or select specific data to be deleted. Once you have selected the data you wish to delete, click the Delete button to confirm.
What data is stored in my iPad’s analytics?
The analytics data stored on an iPad includes information about how you use the device and its apps, as well as any data that has been collected by any apps that use analytics. This information can include information about your usage patterns, such as the time and date of when you last used an app, which apps you use most frequently, and the type of actions you take within the app. This data is collected anonymously and does not contain any personal information.
How often should I delete my iPad’s analytics data?
It is recommended that you delete your iPad’s analytics data at least once a month. This will ensure that any outdated or unnecessary data is removed and that the analytics data is kept up to date.
What will happen if I delete my iPad’s analytics data?
Deleting your iPad’s analytics data will not affect the performance of the device or the apps on it. However, it will prevent any further data from being collected, so any app that uses analytics will not be able to collect any more data.
Can I prevent my iPad or iPhone from collecting analytics data?
Yes, you can. To do so, open the Settings app and scroll down to the Privacy section. In the Privacy section, select Analytics and toggle the switch to turn off analytics data collection. This will prevent any further data from being collected, although any data that has already been collected will remain stored.
How to Delete Analytics Data on iPad | Delete The Junk Files & Clear the Storage!
In conclusion, deleting analytics data on your iPad or iPhone can help improve its performance and protect your privacy. It’s a simple process that requires little technical knowledge, and you can do it in just a few steps. By clearing your analytics data, you can free up storage space, speed up your device and prevent third-party apps from accessing your personal information.
In addition, keeping your iPad or iPhone clean and optimized is crucial for its longevity and reliability. Regularly clearing analytics data is just one of the many ways to ensure that your device runs smoothly and efficiently. So, take the time to follow these simple steps and enjoy a faster, safer and more enjoyable iPad or iPhone experience.