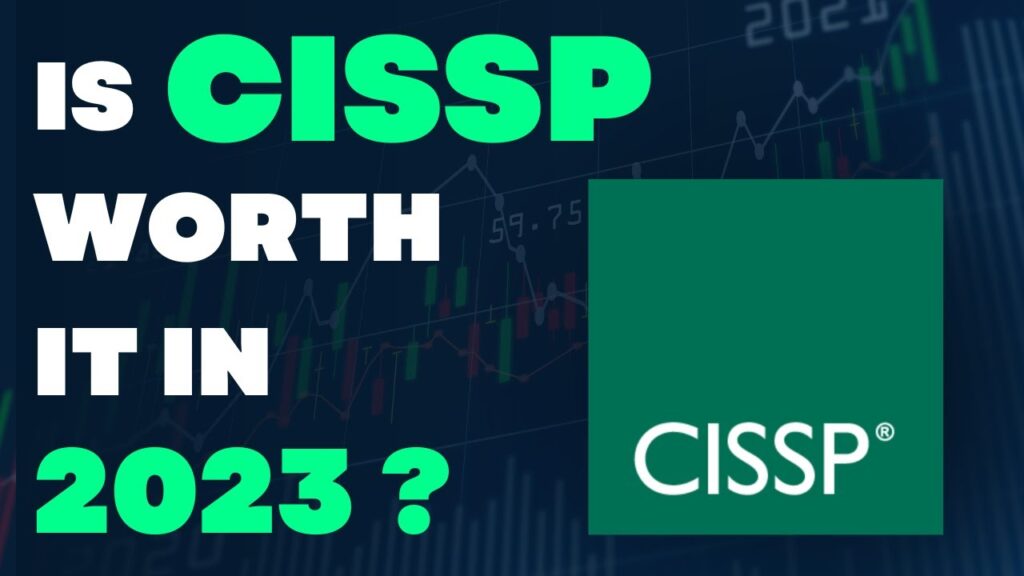As a programmer, working on a team project can be a complex and challenging endeavor. However, with the right tools and strategies, it can also be a rewarding and productive experience. One such tool is Team Foundation Server (TFS), a collaboration platform that enables teams to manage and track their software development projects. And, if you’re using Visual Studio 2015, integrating TFS into your workflow is a straightforward process that can provide a host of benefits.
In this article, we’ll guide you through the steps to add Team Foundation Server in Visual Studio 2015. Whether you’re new to TFS or a seasoned user, you’ll learn how to set up the necessary connections, manage work items, and collaborate with your team members seamlessly. By the end of this article, you’ll be equipped with the skills and knowledge to streamline your team development process and deliver high-quality software products. So, let’s get started!
- Open Visual Studio 2015.
- From the Team menu, click Connect to Team Foundation Server.
- On the Team Foundation Server page, click Servers.
- Enter the URL for the Team Foundation Server.
- When prompted, enter your credentials.
- Choose the Team Project collection that you want to work with.
- Choose the projects you want to work with, and then click OK.
Comparison Table:
| VS 2015 | VS 2017 |
| In VS 2015, you can connect to TFS by Team menu. | In VS 2017, you can connect to TFS by Team Explorer. |
How to Add Team Foundation Server in Visual Studio 2015?
Team Foundation Server (TFS) is a popular Microsoft product for managing software projects. It provides a wide range of features for managing software projects, such as version control, bug tracking, and automated builds. Visual Studio 2015 includes support for connecting to Team Foundation Server, allowing developers to access and manage their projects from within the IDE.
In this article, we will look at how to add Team Foundation Server to Visual Studio 2015. We will cover the steps for setting up a new connection, as well as how to connect to an existing server.
Step 1: Set Up a New TFS Connection
The first step in connecting to Team Foundation Server is to set up a new connection. To do this, open Visual Studio 2015 and select the “Connect to Team Foundation Server” option from the Start page. This will open the Connect to Team Foundation Server dialog box.
In the dialog box, enter the URL for the TFS server and click the “Connect” button. If the connection is successful, you will see a list of available projects. Select the project you want to connect to, and then click the “Connect” button again.
Step 2: Connect to an Existing TFS Server
If you already have a connection to a Team Foundation Server, you can connect to it from Visual Studio 2015. To do this, open Visual Studio and select the “Manage Connections” option from the Team Explorer window.
In the Manage Connections window, select the existing TFS server from the list and click the “Connect” button. Once the connection is established, you will be able to access the project from within Visual Studio.
Step 3: Work with Your TFS Projects
Once you have connected to a Team Foundation Server, you can begin working with the projects it contains. This can include checking in and out files, creating and managing work items, and creating and running builds.
To access the projects, select the “Projects” tab in the Team Explorer window. This will open the list of projects that are connected to the server. You can then select a project and begin working with it.
Step 4: Configure TFS Settings
Visual Studio 2015 also allows you to configure the settings for Team Foundation Server. To do this, open the Team Explorer window and select the “Settings” option. This will open the Team Foundation Server settings window.
In this window, you can configure the settings for the server, such as the default source control path, the build process template, and the build controller. You can also configure the security settings for the server, such as user access rights and permissions.
Step 5: Publish Your Changes
Finally, once you have made changes to the project and configured the TFS settings, you can publish them to the server. To do this, open the Team Explorer window and select the “Publish” option. This will open the Publish Changes window.
In the Publish Changes window, select the changes you want to publish and click the “Publish” button. Your changes will then be published to the server, making them available to other users.
Frequently Asked Questions
This article provides answers to frequently asked questions about how to add Team Foundation Server in Visual Studio 2015.
How do I add Team Foundation Server to Visual Studio 2015?
Adding a Team Foundation Server to Visual Studio 2015 is a straightforward process. First, open the Team Explorer window in Visual Studio 2015. This can be done by going to View > Team Explorer. Then, click on the “Manage Connections” button in the Team Explorer window. Next, click the “Servers” button to open the “Add/Remove Team Foundation Server” dialog. Finally, enter the URL of the Team Foundation Server you want to add and click the “Add” button.
How do I access a Team Foundation Server in Visual Studio 2015?
Once you have added the Team Foundation Server to Visual Studio 2015, you can access it from the Team Explorer window. In the Team Explorer window, click the “Connect” button and select the Team Foundation Server you want to access. This will open a Login window where you can enter your credentials for the Team Foundation Server. Once you have entered your credentials, you can select the projects you want to access and click the “Connect” button.
How do I create a Team Project in Visual Studio 2015?
Creating a Team Project in Visual Studio 2015 is done through the Team Foundation Server. First, open the Team Explorer window and connect to the Team Foundation Server. Then, open the Team Explorer and select the “Team Projects” tab. Finally, click the “New Team Project” button to open the “New Team Project” dialog. Enter the details of your Team Project, such as the project name, description and version control settings, and click “Create” to create the Team Project.
How do I add users to a Team Project in Visual Studio 2015?
Adding users to a Team Project in Visual Studio 2015 is done through the Team Foundation Server. First, open the Team Explorer window and connect to the Team Foundation Server. Then, select the Team Project you want to add users to. Next, click the “Users” tab in the Team Project window. Finally, click the “Add” button and select the users you want to add from the list.
How do I add a work item in Visual Studio 2015?
Adding a work item in Visual Studio 2015 is done through the Team Foundation Server. First, open the Team Explorer window and connect to the Team Foundation Server. Then, select the Team Project you want to add the work item to. Next, click the “Work Items” tab in the Team Project window. Finally, click the “New” button to open the “New Work Item” dialog. Enter the details of the work item, such as the title, description and assigned user, and click “Save” to add the work item.
How to Connect with Team Foundation Server(TFS) using Visual Studio
In conclusion, adding Team Foundation Server to Visual Studio 2015 is a crucial step for any team looking to collaborate and manage their projects effectively. With the right set-up, TFS can simplify the development process, increase visibility and transparency, and ultimately lead to better-quality products. By following the steps outlined in this guide, you can quickly and easily integrate TFS into your workflow, and take advantage of its many benefits.
Remember, TFS is much more than just a source control system. It offers a wide range of features that can help your team work more efficiently and collaboratively, including task tracking, build automation, and reporting. By taking the time to set up TFS in Visual Studio 2015, you can take your development process to the next level and achieve greater success as a team. So, go ahead and give it a try – you won’t regret it!