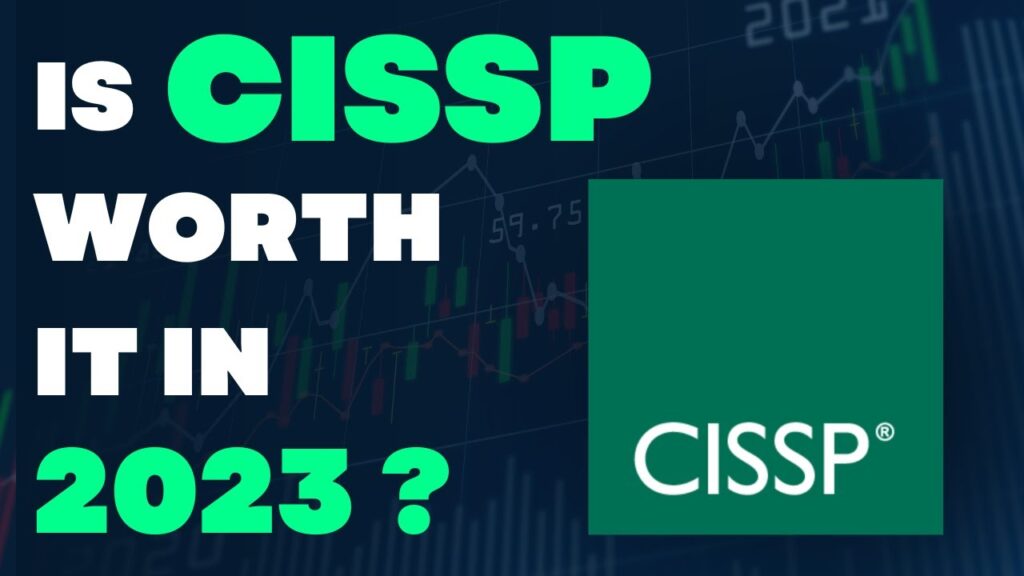Are you tired of losing all your favorite websites and bookmarks when switching to a new computer? Do you find yourself manually transferring each and every one of them, one by one? Fear not, as there is a much simpler solution. In this article, we will guide you through the process of copying Edge favorites from one computer to another, saving you precious time and effort.
Microsoft Edge is a widely used browser that comes pre-installed on Windows 10. It has a user-friendly interface and a range of useful features, including the ability to sync your favorites across multiple devices. However, sometimes the syncing process may not work properly or you may want to transfer your favorites to a different computer altogether. In such cases, copying your Edge favorites becomes a necessity. Whether you are a casual user or a business professional, this guide will help you seamlessly transfer your favorites to a new device, ensuring a smooth browsing experience.
Copying Edge Favorites from one computer to another is simple. With the help of Microsoft Edge, you can quickly transfer your Favorites from one PC to another. All you need to do is follow these steps:
- Open Microsoft Edge on both PCs.
- On your old computer, click the ‘Settings and more’ menu > ‘Settings’ > ‘Import or export’ > ‘Export to file’.
- Select ‘Favorites’ and click ‘Export’.
- Save the file on a USB drive.
- Insert the USB drive into your new computer and open it.
- Open Microsoft Edge again and click ‘Settings and more’ > ‘Settings’ > ‘Import or export’ > ‘Import from file’.
- Choose the file from the USB drive and click ‘Import’.
That’s it. All your Favorites will be transferred to the new computer.

How to Copy Edge Favorites from One Computer to Another
Copying Edge favorites from one computer to another is a simple process that can be completed in minutes. With the right tools, you can easily transfer your favorites list to another computer with minimal effort. This article will explain how to copy Edge favorites from one computer to another.
Step 1: Gather Necessary Tools
The first step in copying Edge favorites from one computer to another is to gather the necessary tools. You will need a USB drive with enough storage to contain your favorites list. You will also need access to both computers, as well as the ability to connect the USB drive to both machines. Once you have gathered the necessary tools, you are ready to proceed to the next step.
Next, you will need to copy your favorites list to the USB drive. On the computer which contains the list of favorites, open Edge and select the “Favorites” option. This will open the list of favorites you have saved. Select the “Organize” option and choose the “Export to File” option. This will allow you to select a location to save the file, such as the USB drive. Once the file is saved, you are ready to move to the next step.
Step 2: Move the Favorites File
Once you have the favorites list saved to the USB drive, the next step is to move the file to the other computer. Connect the USB drive to the computer and open the file explorer. Navigate to the location of the USB drive and copy the favorites file to the computer’s hard drive. Once the file is copied, you can disconnect the USB drive and proceed to the next step.
Now that the favorites file is on the computer, the next step is to import the file into Edge. Open Edge and select the “Favorites” option. This will open the list of favorites you have saved. Select the “Organize” option and choose the “Import from File” option. This will allow you to select the location of the favorites file, such as the hard drive. Once the file is imported, your favorites list will be available on the new computer.
Step 3: Back Up the Favorites List
The final step in copying Edge favorites from one computer to another is to back up the list. This will ensure that if something were to happen to either computer, you would still have a copy of your favorites list. To back up the list, simply save a copy of the favorites file on a separate storage device, such as a cloud storage service or an external hard drive.
Once the favorites file is backed up, you have successfully copied the Edge favorites from one computer to another. You can now enjoy all of your favorite websites on the new computer without having to manually add them one-by-one.
Frequently Asked Questions
Below are some commonly asked questions about how to copy Edge favorites from one computer to another.
How do I copy Edge favorites from one computer to another?
You can copy your Edge favorites from one computer to another by exporting them as an HTML file, and then importing them into the Edge browser on your new computer. To export your Edge favorites, open the Edge browser and click on the three dots in the upper right corner. From the drop-down menu, select “Favorites” and then “Manage Favorites.” This will open a new window where you can select the favorites you would like to export. Once you have selected your favorites, click on the “Export” button. This will save the favorites as an HTML file to your computer.
Once the HTML file has been saved to your computer, open the Edge browser on your new computer and again click on the three dots in the upper right corner. From the drop-down menu, select “Favorites” and then “Import from File.” This will open a new window where you can locate and select the HTML file of your Edge favorites that you previously exported. Once selected, click on the “Open” button to import the favorites into Edge on your new computer.
What type of file do I need to export my Edge favorites?
When exporting your Edge favorites, you must select the HTML file type. This is because Edge only supports the import and export of favorites as an HTML file. To export your Edge favorites, open the Edge browser and click on the three dots in the upper right corner. From the drop-down menu, select “Favorites” and then “Manage Favorites.” This will open a new window where you can select the favorites you would like to export. Once you have selected your favorites, click on the “Export” button and make sure to select the HTML file type.
After the HTML file has been saved to your computer, you can then import it into Edge on your new computer. To do this, open the Edge browser on your new computer and again click on the three dots in the upper right corner. From the drop-down menu, select “Favorites” and then “Import from File.” This will open a new window where you can locate and select the HTML file of your Edge favorites that you previously exported. Once selected, click on the “Open” button to import the favorites into Edge on your new computer.
How do I ensure that my Edge favorites are backed up?
The best way to ensure that your Edge favorites are backed up is to export them as an HTML file on a regular basis. To export your Edge favorites, open the Edge browser and click on the three dots in the upper right corner. From the drop-down menu, select “Favorites” and then “Manage Favorites.” This will open a new window where you can select the favorites you would like to export. Once you have selected your favorites, click on the “Export” button and make sure to select the HTML file type.
After the HTML file has been saved to your computer, you can then store it in a secure location, such as an external hard drive or cloud storage service. This will ensure that your Edge favorites are backed up in the event that your computer crashes or is lost or stolen.
Can I copy Edge favorites from a Mac to a PC?
Yes, you can copy your Edge favorites from a Mac to a PC. To do this, you will need to export your favorites as an HTML file on your Mac and then import them into the Edge browser on your PC. To export your Edge favorites, open the Edge browser on your Mac and click on the three dots in the upper right corner. From the drop-down menu, select “Favorites” and then “Manage Favorites.” This will open a new window where you can select the favorites you would like to export. Once you have selected your favorites, click on the “Export” button and make sure to select the HTML file type.
Once the HTML file has been saved to your computer, open the Edge browser on your PC and again click on the three dots in the upper right corner. From the drop-down menu, select “Favorites” and then “Import from File.” This will open a new window where you can locate and select the HTML file of your Edge favorites that you previously exported. Once selected, click on the “Open” button to import the favorites into Edge on your PC.
How do I delete my Edge favorites?
To delete your Edge favorites, open the Edge browser and click on the three dots in the upper right corner. From the drop-down menu, select “Favorites” and then “Manage Favorites.” This will open a new window where you can select the favorites you would like to delete. To delete a favorite, select it and then click on the “Delete” button. You can also select multiple favorites and delete them all at once.
If you would like to delete all of your Edge favorites at once, you can click on the “Delete All” button. This will delete all of the favorites in the Edge browser, so make sure that you have backed up any favorites that you would like to keep.
Microsoft Edge Favorites Folder | how to copy favorites from one computer to another | #Computechi
In conclusion, copying Edge favorites from one computer to another is a simple process that can be completed in a few easy steps. You can either use the built-in sync feature or manually export and import your favorites. Whichever method you choose, it is important to ensure that your favorites are backed up regularly to avoid losing them in case of a system crash or other unforeseen circumstances.
By following these steps, you can easily transfer your Edge favorites between computers and access them whenever and wherever you need them. Whether you are switching to a new device or simply want to keep your bookmarks synchronized between your home and work computers, copying Edge favorites is a quick and easy way to ensure that you always have access to your favorite websites and online resources. So why not give it a try today and enjoy a seamless browsing experience across all your devices!