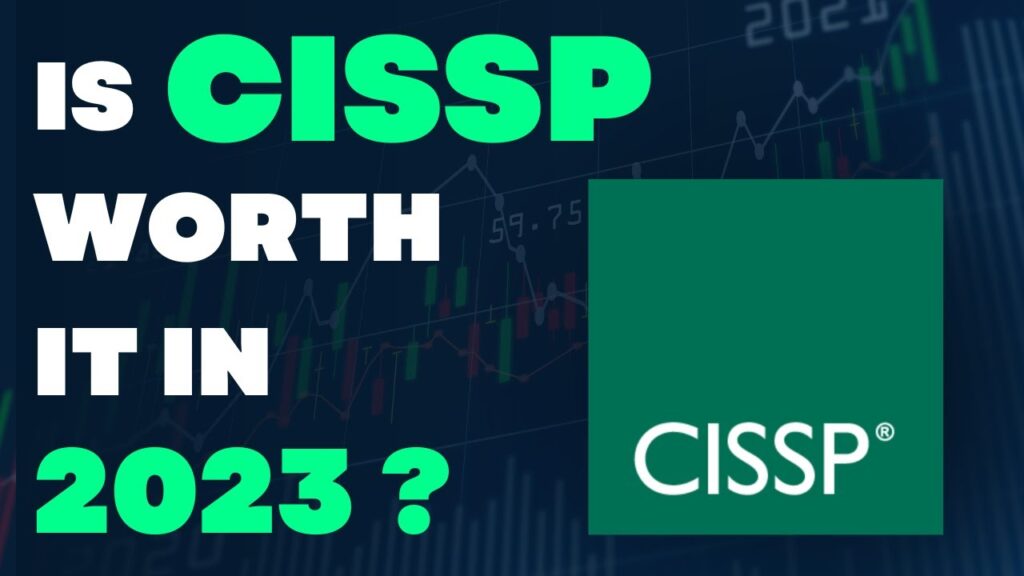Apple TV is an incredible device that lets you stream your favorite movies, TV shows, and music directly to your television. However, before you can start enjoying all the content it has to offer, you need to authorize your computer for Apple TV. This process is essential as it enables you to access your personal media libraries on your computer and stream them through your TV.
In this article, we will guide you through the process of authorizing your computer for Apple TV. Whether you’re a Mac or PC user, we’ve got you covered. So, grab your Apple TV remote, and let’s get started on this exciting journey to unlocking the full potential of your Apple TV experience.
- Open iTunes on your computer and sign in with your Apple ID.
- Select the Apple TV from the list of devices in the iTunes Library.
- Click the ‘Authorize This Computer’ button.
- Enter your Apple ID and Password to authorize the computer.
- Click the ‘Authorize’ button.
Your computer is now authorized for use with Apple TV.
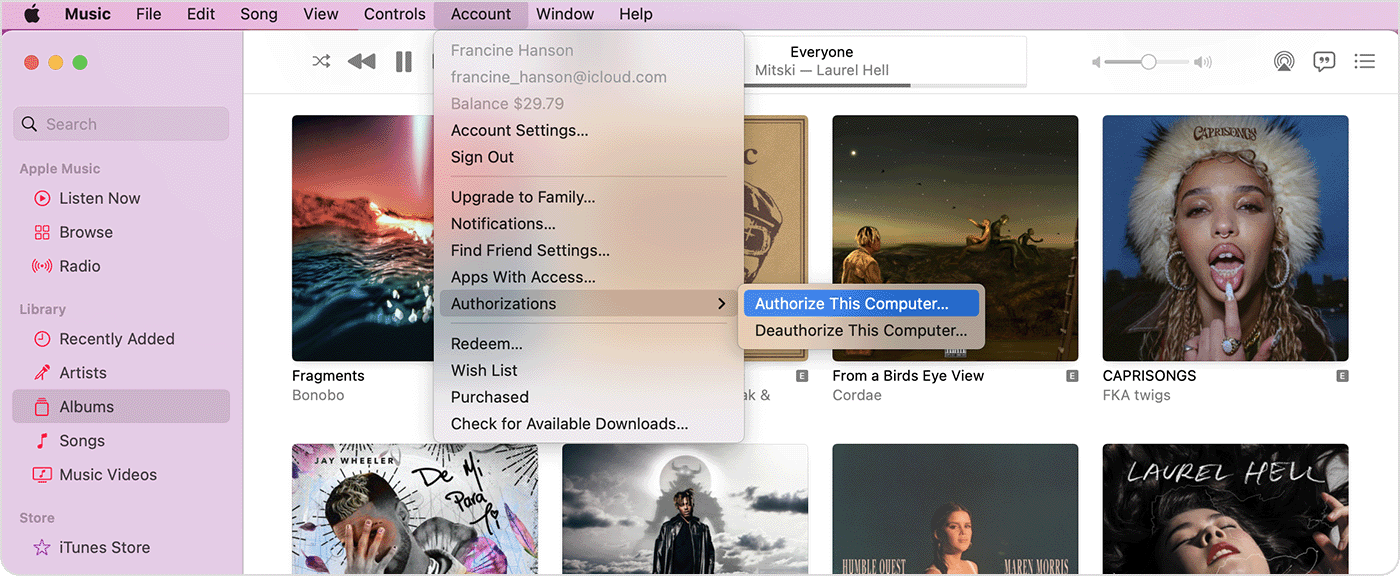
Authorizing a Computer for Apple TV
Using Apple TV with a Mac or Windows computer can provide an even better user experience. To get the most out of your Apple TV, it’s important to authorize your computer for Apple TV. Here’s how to do it quickly and easily.
Authorizing a Mac Computer
The first step to authorizing your Mac computer for Apple TV is to open the System Preferences. Once the System Preferences window is open, click on the Sharing icon. Once you are in the Sharing screen, check the box next to Apple TV. This will enable your Mac computer to be authorized for your Apple TV.
The second step is to open the Apple TV menu on your TV screen. Once you are in the Apple TV menu, select the Settings option. From here, select the Computers option. This will bring up a list of computers that are available to be authorized. Select the computer you want to authorize and click on Authorize.
Authorizing a Windows Computer
The first step to authorizing your Windows computer for Apple TV is to open the Network and Sharing Center. Once the Network and Sharing Center window is open, click on the Change advanced sharing settings. Once you are in the advanced sharing settings, check the box next to All Networks. This will enable your Windows computer to be authorized for your Apple TV.
The second step is to open the Apple TV menu on your TV screen. Once you are in the Apple TV menu, select the Settings option. From here, select the Computers option. This will bring up a list of computers that are available to be authorized. Select the computer you want to authorize and click on Authorize.
Frequently Asked Questions
Are you having trouble authorizing your computer for Apple TV? Here are some frequently asked questions to help you with the process.
How do I authorize my computer for Apple TV?
In order to authorize your computer for Apple TV, you will need to use the Apple TV app for Mac or the Apple TV Remote app for iOS. You can find the apps in the App Store. To get started, open the app and follow the on-screen instructions. Once you have entered the authorization code, your computer will be connected to the Apple TV.
The process should only take a few minutes and you can use either the Mac or iOS app to authorize your computer. Once you have successfully authorized your computer, you will be able to watch content on Apple TV.
What do I need to authorize my computer?
In order to authorize your computer, you will need an Apple ID, a valid credit card, and the Apple TV app for Mac or the Apple TV Remote app for iOS. You will also need to be connected to the same Wi-Fi network as the Apple TV. Once you have all of these items, you can use either the Mac or iOS app to authorize your computer.
Once you have authorized your computer, you will be able to access content from the Apple TV app on your computer or from the Apple TV itself. You can also use AirPlay to stream content from your computer to the Apple TV.
How do I find the authorization code?
The authorization code can be found in the Apple TV app for Mac or the Apple TV Remote app for iOS. Once you open the app, you will be prompted to enter the authorization code. The code will be a series of numbers and letters. Enter the code into the app and then click the “Authorize” button.
If you have trouble finding the code, you can also select the “Help” option in the Apple TV app or the Apple TV Remote app. This will provide instructions on how to find the authorization code.
Can I authorize multiple computers?
Yes, you can authorize multiple computers with the same Apple ID. To do this, you will need to use the Apple TV app for Mac or the Apple TV Remote app for iOS. Follow the on-screen instructions to authorize the computer. You can authorize up to five computers with the same Apple ID.
Once you have authorized multiple computers, you will be able to access content from any of the computers. You can also use AirPlay to stream content from any of the authorized computers to the Apple TV.
What happens if I don’t authorize my computer?
If you don’t authorize your computer, you will not be able to access any of the content from the Apple TV app or from the Apple TV itself. You also won’t be able to use AirPlay to stream content from your computer to the Apple TV.
In order to get the most out of your Apple TV experience, it’s important to make sure that you have authorized your computer. Once you have done this, you will be able to access content from the Apple TV app and stream content from your computer to the Apple TV.
:max_bytes(150000):strip_icc()/Authorizethiscomputer-5f3e313c59534108812192f3524962d3.jpg)
How To Authorize Mac for Apple TV (2022)
In conclusion, authorizing your computer for Apple TV is a simple process that allows you to enjoy your favorite movies and TV shows on the big screen. By following the steps outlined in this guide, you can easily authorize your computer and start streaming your favorite content in no time. Remember to ensure that your computer and Apple TV are on the same Wi-Fi network and that you have the latest software updates installed to avoid any complications.
In today’s world, where streaming services are increasingly becoming popular, authorizing your computer for Apple TV is an essential step to take. Not only does it allow you to access a vast array of content, but it also ensures that you have a seamless and enjoyable viewing experience. With the right equipment, you can transform your living room into a movie theater and enjoy all your favorite content with your friends and family. So why wait? Follow the steps in this guide and start enjoying your favorite movies and TV shows on the big screen today!