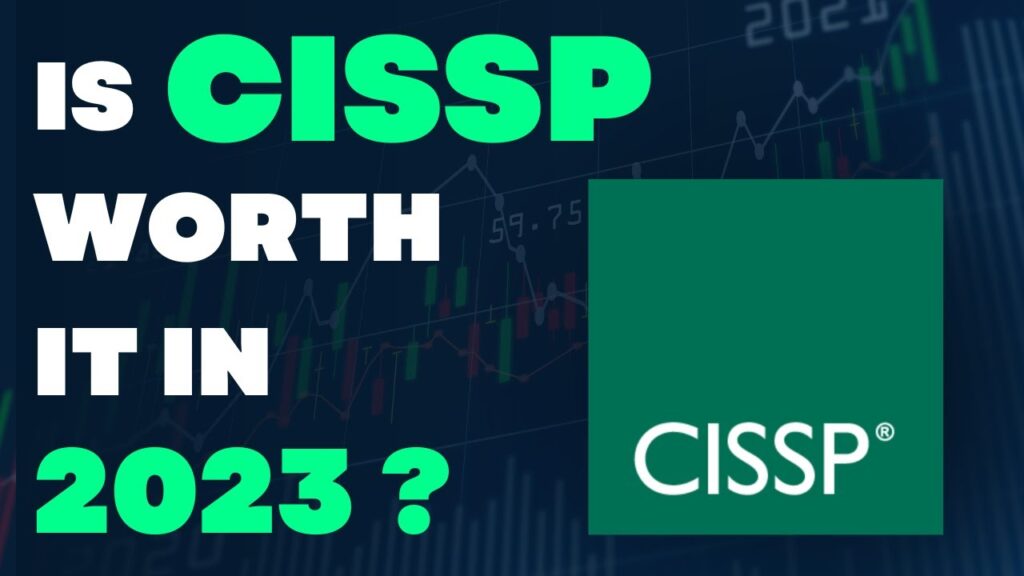As an iPhone owner, you know how precious your device is to you. It’s not just a phone, it’s a window to your entire digital world. From photos and videos to contacts and messages, your iPhone holds irreplaceable memories and important data that you can’t afford to lose. That’s why it’s crucial to backup your iPhone regularly, and one of the easiest ways to do so is through iTunes.
iTunes is a powerful software that allows you to manage your iPhone’s content, including backing up your device to your computer. By creating a backup through iTunes, you’ll have a copy of all your data that you can restore in case of data loss or phone damage. In this article, we’ll guide you through the steps to backup your iPhone to your computer using iTunes, so you can rest assured that your data is safe and secure.
1. Open iTunes on your computer and connect your iPhone, iPad, or iPod touch.
2. Click on the device icon in the upper-left corner of the iTunes window.
3. Look under “Backups” to see if you’re already making backups to iCloud.
4. Click “Back Up Now” to start the backup process.
5. After the process ends, you can see if the backup finished successfully.

How to Backup iPhone to Computer – iTunes
iTunes is a powerful tool that allows you to back up iPhone to computer. It is a great way to keep your data safe and secure. To back up your iPhone to computer, you need to connect your device to your computer and launch iTunes. Here is an easy step by step guide to help you back up your iPhone to computer.
Step 1: Connect iPhone to Computer
Before you can back up your iPhone to your computer, you need to connect your device to your computer using the cable that came with your device. Once your device is connected, launch iTunes on your computer.
Step 2: Choose Data Type to Backup
Once you launch iTunes, you will see the options for backing up your device. You can choose to back up all data or certain data types such as photos, music, and contacts. You can also choose to encrypt the backup for added security.
Step 3: Select Backup Location
Once you have chosen the data types to back up, you need to select the location where you want to store the backup. You can choose to store the backup on your computer’s hard drive, or you can choose to store it on an external drive.
Step 4: Start Backup Process
Once you have chosen the data types and the backup location, you can start the backup process. You can choose to start the backup process immediately or you can schedule it for a later time.
Step 5: Monitor Backup Process
Once you have started the backup process, you can monitor the progress. You can see how long the process will take and you can also view the progress of individual files that are being backed up.
Step 6: Complete Backup
Once the backup process is complete, you can disconnect your device from your computer. Your data will now be safely backed up to your computer. You can use iTunes to restore the backup on your device at any time.
Frequently Asked Questions
Are you looking for the best way to back up your iPhone to computer with iTunes? Here are five questions and answers about the process.
How do I back up my iPhone to my computer with iTunes?
To back up your iPhone using iTunes, first connect your iPhone to your computer with a USB cable. Open iTunes, select your iPhone, and then click “Back Up Now”. The backup process may take several minutes, depending on the amount of data you have on your iPhone. Once the backup process is complete, your iPhone data will be stored on your computer.
Can I back up my iPhone wirelessly?
Yes, you can back up your iPhone wirelessly with iTunes. To do so, you’ll need to enable the “iCloud Backup” feature on your iPhone. Once enabled, your iPhone will automatically back up to iCloud whenever it is connected to a power source and connected to the internet. You can also manually back up your iPhone by selecting the “Back Up Now” option in the “Summary” tab in iTunes.
Can I back up my iPhone to an external hard drive?
Yes, you can back up your iPhone to an external hard drive using iTunes. To do so, connect your external hard drive to your computer and open iTunes. Select your iPhone and choose the “Back Up to Disc” option in the “Summary” tab. Select the external hard drive as the destination for the backup and click “Back Up Now”. The backup process may take several minutes, depending on the amount of data you have on your iPhone.
Can I back up my iPhone to my iCloud account?
Yes, you can back up your iPhone to your iCloud account. To do so, first open the “Settings” app on your iPhone. Scroll down and select “iCloud” and then select “Backup”. Enable the “iCloud Backup” feature and select “Back Up Now”. Your iPhone will automatically back up to your iCloud account whenever it is connected to a power source and connected to the internet.
Can I restore my iPhone from a previous backup?
Yes, you can restore your iPhone from a previous backup using iTunes. To do so, first connect your iPhone to your computer with a USB cable. Open iTunes, select your iPhone, and then click “Restore Backup”. Select the backup you want to restore and click “Restore”. The restore process may take several minutes, depending on the amount of data you are restoring. Once the restore process is complete, your iPhone will be restored to the state it was in when the backup was created.

In conclusion, backing up your iPhone to your computer using iTunes is a straightforward and important process that ensures your data is safe and secure. By following the simple steps outlined in this guide, you can easily create a backup of your iPhone data to your computer, including contacts, photos, messages, and more.
As a professional writer, I highly recommend that you make backing up your iPhone a regular habit, especially before performing any software updates or making any major changes to your device. By taking this simple step, you can rest easy knowing that your valuable data is protected and easily recoverable in the event of any unforeseen circumstances. So, don’t wait any longer, grab your computer, connect your iPhone, and start backing up your data today!