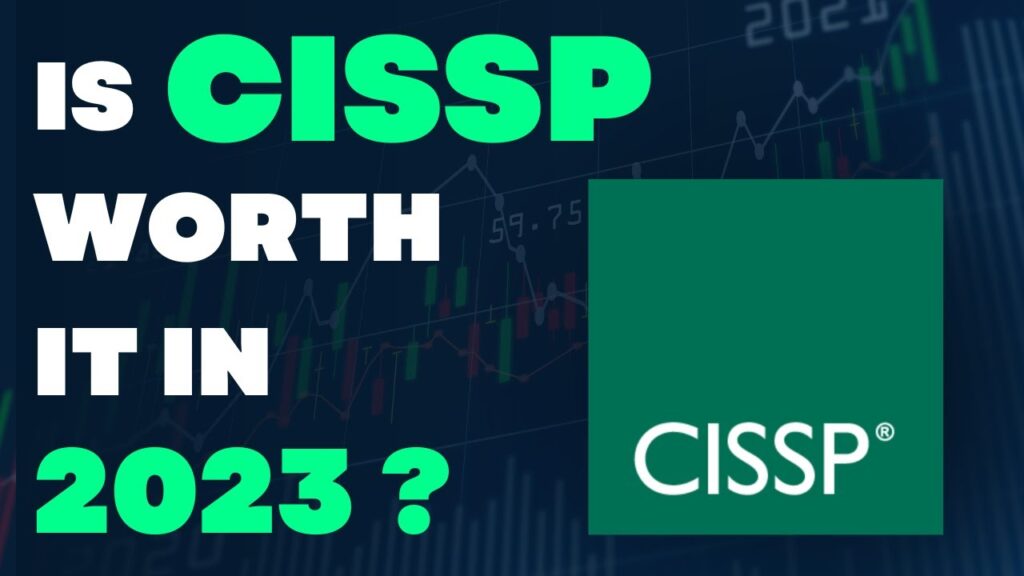As a developer, there are few things more frustrating than encountering an error message that halts your progress. One such message that has plagued many developers is the infamous “Could not find any Visual Studio installation to use” error. This error can be particularly frustrating because it can prevent you from launching Visual Studio altogether, leaving you unable to work on your projects.
The “Could not find any Visual Studio installation to use” error can occur for a number of reasons, from issues with installation files to conflicts with other software on your system. While the root cause of the error can vary, the end result is the same: an inability to use Visual Studio. In this article, we will explore the common causes of this error and provide solutions to help you get back to coding as quickly as possible.

“Could Not Find Any Visual Studio Installation To Use?”
When trying to use Visual Studio, a common problem is the inability to find the installation. This can be a daunting experience for those unfamiliar with the software, as it can cause confusion and even prevent the use of the program. Fortunately, this issue can be resolved with relative ease.
Check Your System’s Programs
The first step to take when troubleshooting this issue is to open your system’s control panel and check the list of programs installed. Look for a program that is labeled “Visual Studio” and double-check to make sure it is the right version. If you do not find a program labeled as such, try searching for the name, as it may be hidden or labeled differently.
If you find an installation of Visual Studio, check to see if it is up to date. The most current version is Visual Studio 2019, so any other version may need to be updated in order to work properly.
Download Visual Studio
If you do not find any installations of Visual Studio, you may need to download the program from the official website. There, you can find various versions of the software and select the one that best fits your needs. After downloading, simply run the installation file and follow the instructions.
Once the installation is complete, open the program and check to see if it is working properly. If it is, then you are ready to begin using Visual Studio.
Try An Older Version
If you have exhausted the options above and still cannot find Visual Studio, you may need to try an older version of the software. This may be necessary if your system is not compatible with the current version. You can find older versions of Visual Studio on the official website as well.
Once you download the older version, run the installation file and follow the instructions. Once the installation is complete, open the program and check to see if it is working properly. If it is, then you are ready to begin using Visual Studio.
Reinstall Visual Studio
If all else fails, you may need to reinstall Visual Studio. Start by uninstalling any versions of the software that you have on your system. You can do this by opening your system’s control panel and clicking “Uninstall a Program.” Then, select the version of Visual Studio that you want to uninstall and click the “Uninstall” button.
After uninstalling, restart your computer and then download the latest version of Visual Studio from the official website. Run the installation file and follow the instructions. Once the installation is complete, open the program and check to see if it is working properly. If it is, then you are ready to begin using Visual Studio.
Frequently Asked Questions
Having trouble finding a Visual Studio installation to use? This FAQ will provide useful information to help you find the perfect Visual Studio installation for your needs.
Where can I find an installation of Visual Studio?
There are a few different ways to find an installation of Visual Studio. The simplest option is to download the Visual Studio Installer from the Microsoft website. This will give you the latest version of Visual Studio, as well as all the necessary components for development. Additionally, you can explore the Visual Studio Marketplace to find a wide range of tools and extensions that can help you with your development needs.
Another option is to download the Visual Studio Community edition. This edition is free and provides basic features for hobbyists and small development teams. It also includes a library of third-party tools, such as source control and debugging, so you can get started quickly.
What features does Visual Studio offer?
Visual Studio is a powerful IDE that provides a wide range of tools and features for development. It includes support for multiple languages, such as C#, F#, and Visual Basic, and a comprehensive set of debugging and refactoring tools. It also provides integrated source control and a large library of extensions and plugins.
Visual Studio also offers a range of features to help teams work together. It has built-in support for team collaboration, such as the ability to manage code reviews, track progress, and share builds. Additionally, it can be used with third-party services, such as Azure DevOps, to provide a comprehensive DevOps solution.
How do I install Visual Studio?
Installing Visual Studio is easy! To get started, simply download the Visual Studio Installer from the Microsoft website. After downloading the installer, run the setup and follow the on-screen prompts to complete the installation.
Once the installation is complete, you can begin using Visual Studio right away! The installer will automatically install the latest version of Visual Studio, as well as any necessary components. Additionally, you can use the Visual Studio Marketplace to find a range of tools and extensions to extend Visual Studio’s functionality.
What operating systems are supported by Visual Studio?
Visual Studio supports a wide range of operating systems, including Windows, MacOS, and Linux. Additionally, it can be used with a variety of cloud-based services, such as Azure DevOps and Amazon Web Services.
For Windows users, Visual Studio supports Windows 7, 8, and 10. For Mac users, it supports MacOS 10.12 or higher. For Linux users, it supports Ubuntu 16.04 or higher, or Red Hat Enterprise Linux 7.2 or higher.
How much does Visual Studio cost?
Visual Studio is available in both free and paid versions. The free version, Visual Studio Community, is suitable for hobbyists and small development teams. It includes all the features of the paid version, such as debugging and refactoring tools, as well as basic support for team collaboration.
The paid version of Visual Studio, Visual Studio Professional, is for larger development teams. It includes additional features, such as advanced debugging tools, automated testing, and enhanced integration with third-party services. Visual Studio Professional is available for purchase from the Microsoft Store.

NodeJS – npm install errors on Windows
In conclusion, encountering the error message “could not find any visual studio installation to use” can be a frustrating experience for developers. However, it is important to remain calm and troubleshoot the issue by checking the installation path and ensuring that all necessary components are installed. Additionally, seeking help from online forums and communities can also provide valuable insights and solutions to this problem.
As a professional writer, I would recommend developers to keep their visual studio installation up to date and regularly perform maintenance checks to avoid encountering this error message. By doing so, developers can ensure a smooth and efficient coding experience without any interruptions or setbacks. Finally, always remember that no coding problem is too complex to solve, and with patience and persistence, any error can be overcome.