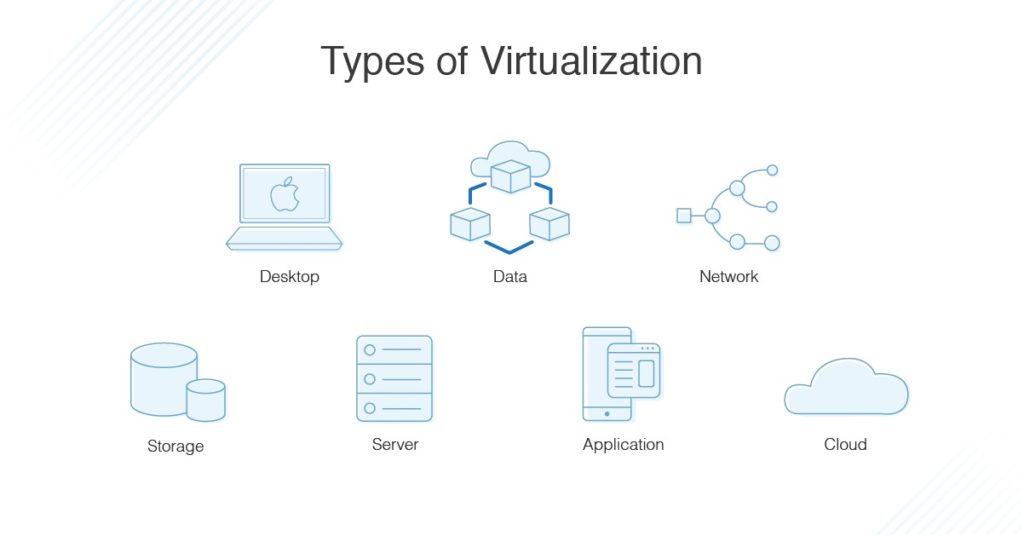Virtualization technology has become an integral part of modern computing. It allows multiple operating systems to run on a single physical machine, making it possible for users to run software that may not be compatible with their primary operating system. However, to use virtualization technology on Windows 10, you need to enable it in the BIOS. This process can seem daunting for many users, but fortunately, it is not as complicated as it may appear.
Enabling virtualization technology in BIOS Windows 10 requires a few simple steps. In this guide, we will walk you through the process step by step, so you can take full advantage of virtualization technology on your Windows 10 machine. Whether you are a seasoned computer user or a novice, this guide will help you understand the process and enable virtualization technology in your BIOS with ease. So, let’s get started and unlock the full potential of your computer’s hardware.
How to enable Virtualization Technology (VT) in BIOS Windows 10?
- Restart your computer and press F2 key to enter BIOS setup.
- Navigate to the “Configuration” tab.
- Look for a setting named “Processor performance or Intel Virtualization Technology”.
- Enable the setting by pressing Enter.
- Save the settings and restart your computer.
If you can’t find the setting, contact your computer manufacturer to confirm if your system supports virtualization technology.

How to Enable Virtualization Technology in BIOS Windows 10
Virtualization technology enables you to run multiple operating systems on a single physical computer. This can be extremely useful if you need to test different operating systems, run multiple applications, or access multiple computers all at once. Enabling virtualization technology in BIOS Windows 10 is a simple process that can be done in just a few steps.
Step 1: Access BIOS
The first step to enable virtualization technology in BIOS Windows 10 is to access the BIOS. To do this, you will need to restart your computer and then press a certain key to enter the BIOS. Depending on your computer’s make and model, this key may be different but is usually one of the following: F2, F10, or Del. Once you’ve entered the BIOS, you will see a menu with a list of options.
Navigate to the “Advanced” menu and select “Virtualization”. This will open up a submenu with a list of options that you can enable or disable. Locate the option for “Virtualization Technology” and enable it by pressing the spacebar. Once you have enabled this option, you can save your changes and exit the BIOS.
Step 2: Install the Hypervisor
The next step is to install the hypervisor. A hypervisor is a piece of software that enables virtualization technology. It is responsible for managing the resources of the physical computer and allocating them to the virtual machines that you have created. To install the hypervisor, you will need to download it from the internet and then install it on your computer.
Once the hypervisor is installed, you can create virtual machines and begin using virtualization technology. You can also use the hypervisor to manage the resources of the physical computer and ensure that the virtual machines are running efficiently. Keep in mind that you may need to purchase a license for the hypervisor in order to use it.
Step 3: Install the Operating System
The final step to enable virtualization technology in BIOS Windows 10 is to install the operating system. You can install the operating system on the virtual machine that you created or you can install it on the physical computer. If you are installing the operating system on the virtual machine, you will need to follow the instructions provided by the hypervisor.
Once the operating system is installed, you can begin using virtualization technology. You can switch between the virtual machines and use them for different tasks. You can also use the virtual machines to access different operating systems and applications. Keep in mind that you may need to purchase a license for the operating system in order to use it.
Frequently Asked Questions
Virtualization technology in BIOS Windows 10 enables users to install and run multiple operating systems on the same computer. This technology helps in running applications and programs that are incompatible with the current operating system.
How to Enable Virtualization Technology in BIOS Windows 10?
Enabling virtualization technology in BIOS Windows 10 is a very simple process. First, you must open the BIOS menu by pressing the appropriate key on your keyboard at the start of the boot process. This key will be different depending on the type of computer you have. Once you have opened the BIOS menu, you must navigate to the “Settings” tab and then to the “Advanced” tab. Here, you will find the “Virtualization” option. You must select the “Enabled” option in order to enable virtualization technology in BIOS Windows 10.
Once you have enabled virtualization technology, you can begin using applications or programs that are not supported by your current operating system. This will allow you to use applications or programs that would otherwise be inaccessible to you.
How Do I Know if Virtualization Technology is Enabled in BIOS Windows 10?
In order to know if virtualization technology is enabled in BIOS Windows 10, you must open the BIOS menu and navigate to the “Settings” tab, then to the “Advanced” tab. Here, you will find the “Virtualization” option. If the “Enabled” option is selected, then virtualization technology is enabled and you can use applications or programs that are not supported by your current operating system.
If the “Enabled” option is not selected, then virtualization technology is not enabled and you must select it in order to enable it. Once you have enabled virtualization technology, you can begin using applications or programs that are not supported by your current operating system.
What is Virtualization Technology?
Virtualization technology is a feature of modern computers that allows users to install and run multiple operating systems on the same computer. This technology helps in running applications and programs that are incompatible with the current operating system.
This technology is enabled in BIOS Windows 10, which allows users to enable virtualization technology and use applications or programs that are not supported by the current operating system. This can be very useful in a number of different situations, such as running an older version of Windows or using an application or program that is not supported by the current operating system.
Does Enabling Virtualization Technology in BIOS Windows 10 Affect Performance?
Enabling virtualization technology in BIOS Windows 10 does not have any significant effect on performance. This technology does not require additional processing power or memory in order to function, so it does not negatively affect the performance of the computer.
However, it is important to note that running multiple operating systems on the same computer can affect the performance of the computer, as more resources will be required to run the multiple operating systems. Therefore, it is important to consider the impact on performance before enabling virtualization technology in BIOS Windows 10.
Are There Any Security Risks Associated with Enabling Virtualization Technology in BIOS Windows 10?
Enabling virtualization technology in BIOS Windows 10 does not pose any additional security risks. This technology does not require any additional hardware or software, so there is no risk of malware or other malicious software being installed on the computer.
However, it is important to note that virtualization technology does allow users to install and run multiple operating systems on the same computer, which can increase the risk of malicious software being installed on the computer. Therefore, it is important to ensure that the operating systems you are running are up-to-date and secure in order to minimize the risk of malicious software being installed on the computer.

How to Enable Virtualization in Windows 10 – 2 Ways to Enable VT-x in Bios Settings Easily
In conclusion, enabling virtualization technology in BIOS is crucial for those who want to take advantage of virtual machines and other virtualization tools. With virtualization technology, users can run multiple operating systems or applications on a single machine, allowing for more efficient use of resources and increased productivity.
While the process may seem daunting at first, following the steps outlined in this guide should make it easy to enable virtualization technology in BIOS on a Windows 10 machine. By doing so, users can unlock the full potential of their hardware and take their computing experience to the next level. Happy virtualizing!