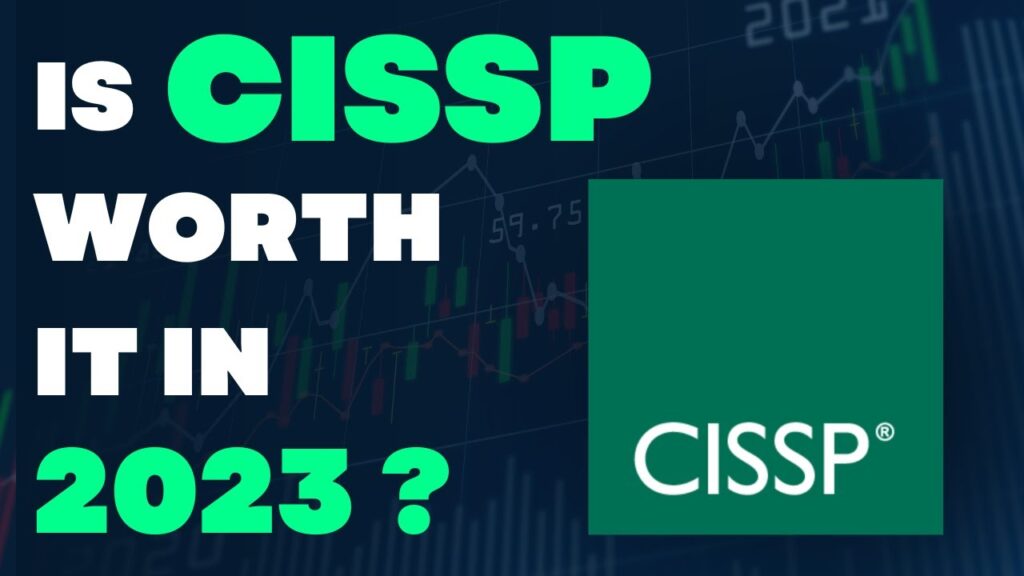With the advent of artificial intelligence, the world of content creation has witnessed a tremendous shift. OpenAI, a leading AI research laboratory, has developed an image generator that has taken the internet by storm. This AI tool can create high-quality images that look like they were taken by a professional photographer. In this article, we will take a deep dive into the OpenAI image generator and show you how to use it to create stunning images for your website, social media, or any other project.
The OpenAI image generator is a powerful tool that is capable of creating high-quality images from scratch. Whether you are a professional photographer or a novice, this tool can help you create stunning images that are sure to grab your audience’s attention. In the following paragraphs, we will explore the features and capabilities of the OpenAI image generator and show you how to use it to create beautiful images that will enhance your content. So, let’s get started and learn how to use this amazing AI tool!
OpenAI Image Generator is a powerful tool for creating high-quality images. It works with a wide variety of image types, including photos, illustrations, logos, and more. To use it, simply upload an image, select the desired options (e.g. size, resolution, color palette, etc.), and click “Generate”. The image will be generated according to the options you have selected. For example, if you select a small size, the image will be generated at a low resolution, but if you select a large size, the image will be generated at a higher resolution. Additionally, you can customize the color palette, add text and effects, and more. It’s easy to create high-quality images with OpenAI Image Generator.
- Step 1: Go to the OpenAI Image Generator website and click “Create”.
- Step 2: Upload an image of your choice.
- Step 3: Select the desired options (e.g. size, resolution, color palette, etc.)
- Step 4: Click “Generate” and the image will be generated according to the options you have selected.
- Step 5: Customize the image by adding text, effects, and more.

Introduction to OpenAI Image Generator
OpenAI is a research lab based in San Francisco, California. OpenAI specializes in artificial intelligence (AI). The OpenAI Image Generator is a tool used to generate custom images from any input text. It uses deep learning algorithms to create high-quality images that can be used for a variety of purposes.
How to Use OpenAI Image Generator
Step 1: Create an OpenAI Account
The first step in using the OpenAI Image Generator is to create an account. To do this, simply go to the OpenAI website and click on “Create Account”. Once you have filled out the required information and clicked “Create Account”, your OpenAI account will be ready to use.
Step 2: Select a Type of Image to Generate
Once you have created an OpenAI account, you can then select a type of image to generate. OpenAI offers a variety of image types, such as cartoon, abstract, and digital art. You can select any of these types to generate a custom image.
Step 3: Enter Your Desired Text
Once you have chosen a type of image to generate, you can then enter your desired text. You can enter any text or phrase you want, and the OpenAI Image Generator will generate a custom image based on your input.
Step 4: Generate and Save Your Image
Once you have entered your desired text, you can then generate and save your image. OpenAI offers a variety of options for saving your image, including PNG, JPEG, and GIF formats. You can also share your image on social media platforms such as Twitter, Facebook, and Instagram.
Step 5: Tweak Your Image
Once you have saved your image, you can then tweak it to your liking. OpenAI offers a variety of options for tweaking your image, such as changing its size, resolution, and color. You can also add text, shapes, and other elements to your image.
Step 6: Publish Your Image
Once you have finished tweaking your image, you can then publish it. OpenAI offers a variety of options for publishing your image, including online portfolios, websites, blogs, and other media platforms. You can also use the OpenAI Image Generator to create custom images for marketing purposes.
Frequently Asked Questions
OpenAI Image Generator is an AI-driven tool for generating images from text descriptions. It is used to create realistic images from text descriptions, allowing users to create images from scratch or from existing images.
What is OpenAI Image Generator?
OpenAI Image Generator is an AI-powered tool developed by OpenAI, a research lab founded by Elon Musk and Sam Altman. OpenAI Image Generator uses deep learning algorithms to generate images from text descriptions. It is used for generating realistic images from text descriptions, allowing users to create images from scratch or from existing images. The generated images are highly realistic and can be used for various applications such as photo editing, 3D modeling, and virtual reality.
How do I use OpenAI Image Generator?
Using OpenAI Image Generator is quite easy. All you need to do is enter a text description of the image you want to generate in the text box provided and click the “Generate” button. The generated image will then appear in the image box and you can save it to your computer or use it in any way you like. You can also modify the image by adding additional text descriptions or adjusting the colors and other parameters.
What types of images can I generate with OpenAI Image Generator?
OpenAI Image Generator can be used to generate a wide variety of images. From simple drawings to complex 3D models, the generated images can be used for a variety of purposes. It is also possible to generate realistic images of objects, animals, and people.
Is OpenAI Image Generator free to use?
Yes, OpenAI Image Generator is free to use. It is an open source tool and can be used by anyone regardless of their technical expertise.
What are the limitations of OpenAI Image Generator?
OpenAI Image Generator has some limitations. It is limited to generating images from text descriptions. It is also limited to generating a certain size of images. Additionally, the generated images are not always realistic and may require additional editing before they can be used.
In conclusion, the OpenAI Image Generator is a powerful tool that allows users to create stunning and unique images with ease. Whether you are a professional graphic designer or an amateur photographer, this tool can help you bring your vision to life. By following the steps outlined above, you can easily get started with using the OpenAI Image Generator and start producing amazing images in no time.
As technology continues to advance, tools like the OpenAI Image Generator are becoming more accessible than ever before. By embracing these tools and experimenting with their capabilities, we can truly unlock our creative potential and bring our ideas to life in ways we never thought possible. So don’t be afraid to dive in and start exploring the possibilities of the OpenAI Image Generator – the results might just surprise you.