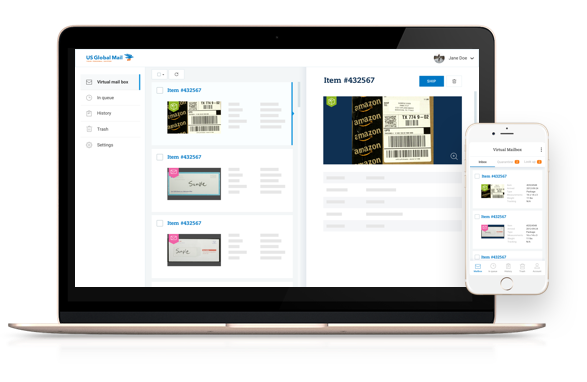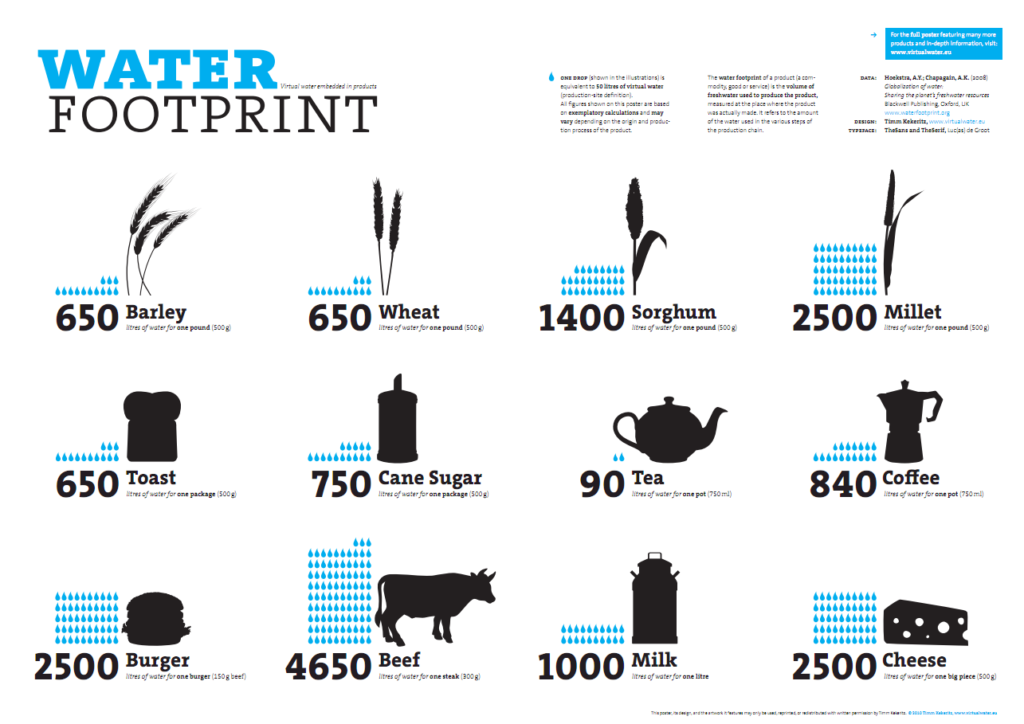Are you looking to spice up your Omegle video chats? Have you heard of OBS Virtual Camera? It’s a powerful tool that allows you to stream your desktop or webcam to other applications, including Omegle. In this article, we’ll show you how to use OBS Virtual Camera on Omegle and take your video chats to the next level.
First things first, you’ll need to download and install OBS Studio, a free and open-source software for video recording and live streaming. After installing OBS Studio, you can enable the Virtual Camera feature by going to the “Tools” menu and selecting “VirtualCam.” Once enabled, OBS Virtual Camera will act as a virtual webcam, which you can select in Omegle or any other video chat application. With OBS Virtual Camera, you can add various effects, filters, and overlays to your video feed, making your video chats more engaging and entertaining. So, let’s dive into the step-by-step process of using OBS Virtual Camera on Omegle.
Using OBS Virtual Camera on Omegle
You can use OBS Virtual Camera on Omegle by following the steps:
- Install and run OBS.
- Go to the Tools menu and select VirtualCamera.
- Check the box next to Enable virtual camera.
- Open Omegle and set the camera to OBS Virtual Camera.
- Start Chatting.
You can also use ManyCam vs OBS Virtual Camera on Omegle. Here is a comparison of the two:
| Feature | ManyCam | OBS Virtual Camera |
|---|---|---|
| Price | Free/Paid | Free |
| Compatibility | Windows, Mac, iOS, Android | Windows, Mac |
| Features | Effects, Face Masks, Video Recording | Video Recording |

Overview of Omegle
Omegle is a free online chat website that allows users to socialize with strangers without the need to register. It is one of the most popular chat websites in the world, and is used by millions of people every day. Omegle offers users the ability to connect with random strangers, as well as the ability to use a virtual camera to broadcast their own video feed.
How to Use OBS Virtual Camera on Omegle
Using OBS (Open Broadcaster Software) to stream your webcam feed on Omegle has become increasingly popular in recent years. OBS is a free and open source streaming and recording program that allows you to broadcast your webcam feed directly to Omegle. In this article, we will show you how to use OBS to stream your webcam on Omegle.
Step 1: Install OBS
The first step is to install OBS on your computer. OBS is available for both Windows and Mac, and can be downloaded from their website. Once the installation is complete, open up OBS and you will be greeted with the main interface.
Step 2: Set Up OBS
The next step is to set up OBS for use with Omegle. To do this, you will need to set up a few things. First, you will need to add a “Scene” which is where you will be streaming from. You can do this by clicking on the “+” icon at the bottom left of the OBS window. You will then be prompted to name your scene and select a source. For this tutorial, we will be using the “Webcam” source.
Once you have added your “Scene”, you will need to add a “Source”. This is where you will select the webcam feed that you want to stream to Omegle. To do this, click on the “+” icon at the bottom right of the OBS window, and select the “Webcam” option. You will then be prompted to select the webcam you want to use.
Step 3: Set Up the Virtual Camera
Once you have set up your Scene and Source, you will need to set up the OBS Virtual Camera. This is a virtual device that will allow you to broadcast your webcam feed to Omegle. To do this, click on the “Tools” menu at the top of the OBS window, and select the “Virtual Camera” option. You will then be prompted to name your virtual camera and select the source. For this tutorial, we will be using the “Webcam” source.
Step 4: Connect to Omegle
Now that you have set up your Scene, Source, and Virtual Camera, you are ready to connect to Omegle. To do this, open up your web browser and go to the Omegle website. Once you are there, click on the “Chat with Strangers” button, and select the “Video Chat” option. You will then be prompted to select your camera. For this tutorial, we will be selecting the “OBS Virtual Camera” option.
Once you have selected your camera, you will be connected to a random stranger. You can now start chatting with the person on the other end of the line.
Step 5: Adjust Your Settings
Once you are connected to Omegle, you may want to adjust your settings for the best possible streaming experience. To do this, you can go to the “Settings” menu in OBS and adjust the various options. You can also adjust the streaming settings in OBS by clicking on the “Stream” tab. Here, you can select the streaming service you want to use, and adjust the various settings for the best possible streaming experience.
Step 6: Start Streaming
Once you have adjusted your settings, you are ready to start streaming on Omegle. To do this, click on the “Start Streaming” button in OBS, and your webcam feed will be broadcast to Omegle. You can now start chatting with the person on the other end of the line.
Step 7: End the Stream
When you are done streaming on Omegle, you can end the stream by clicking on the “Stop Streaming” button in OBS. This will end the stream and disconnect you from the person on the other end of the line.
Frequently Asked Questions
info: This page provides answers to frequently asked questions about how to use OBS Virtual Camera on Omegle
How do I install OBS Virtual Camera?
Answer: Installing OBS Virtual Camera is simple. First, you will need to download and install OBS Studio from the official OBS website. Once OBS Studio has been installed, you will need to enable the OBS Virtual Camera plugin. This can be done by going to the “Tools” tab and selecting “Virtual Camera” from the menu. Once the plugin has been enabled, you will need to restart OBS Studio for the changes to take effect.
After restarting OBS Studio, you will need to open the OBS Virtual Camera plugin. This can be done by clicking the “Virtual Camera” button in the “Tools” tab. Once the OBS Virtual Camera plugin is open, you will need to select the “Enable” option from the dropdown menu. Once you have done this, the OBS Virtual Camera will be enabled and ready to use.
How do I use OBS Virtual Camera on Omegle?
Answer: Using OBS Virtual Camera on Omegle is simple. First, you will need to open Omegle in your web browser. Once Omegle has been opened, you will need to navigate to the “Settings” tab. In the “Settings” tab, you will need to select the “Video” option. Once you have done this, you will need to select the “OBS Virtual Camera” option from the dropdown menu.
Once you have done this, you will need to select the “Start” button. This will open the OBS Virtual Camera on Omegle. Once the OBS Virtual Camera is open, you will be able to use it to stream your webcam feed to Omegle. You can also use the OBS Virtual Camera to add effects to your webcam feed or even add images or videos to it.
How do I adjust the settings for OBS Virtual Camera?
Answer: Adjusting the settings for OBS Virtual Camera is easy. First, you will need to open the OBS Virtual Camera plugin. This can be done by clicking the “Virtual Camera” button in the “Tools” tab. Once the OBS Virtual Camera plugin is open, you will need to select the “Settings” option from the menu.
In the “Settings” menu, you will be able to adjust the various settings for the OBS Virtual Camera. These include the resolution, frame rate, and bitrate of the camera. You can also adjust the video quality, audio quality, and other settings. Once you have made your changes, you will need to click the “Apply” button to save your changes.
What are the requirements for using OBS Virtual Camera?
Answer: The requirements for using OBS Virtual Camera are fairly simple. First, you will need to make sure that your computer has at least 4GB of RAM and a minimum of 2GB of free disk space. You will also need to have a webcam that is compatible with OBS Studio. Additionally, you will need to have a good internet connection and a compatible web browser.
Finally, you will need to make sure that you have the latest version of OBS Studio installed on your computer. OBS Studio can be downloaded for free from the official OBS website. Once OBS Studio has been installed, you will need to enable the OBS Virtual Camera plugin. This can be done by going to the “Tools” tab and selecting “Virtual Camera” from the menu.
Are there any risks associated with using OBS Virtual Camera?
Answer: There are some potential risks associated with using OBS Virtual Camera. First, it is important to note that OBS Virtual Camera is not an officially supported product and may not be compatible with all web browsers or services. Additionally, as with any software, there is always the potential for malicious software to be installed on your computer when you install OBS Studio.
It is also important to note that OBS Virtual Camera is a third-party product and is not endorsed or supported by Omegle. As such, you should use caution when using the software and be sure to only use it with websites and services that you trust. Finally, it is important to remember that OBS Virtual Camera is a powerful tool and should be used responsibly.
How To Share Screen On Omegle With OBS | Use OBS Virtual Camera On Omegle
In conclusion, the OBS virtual camera is a great tool to enhance your Omegle experience. It allows you to add custom backgrounds, overlays, and even effects to your video feed. With its easy-to-use interface and customizable features, you can make your Omegle conversations more engaging and entertaining than ever before.
However, it’s important to remember that using the OBS virtual camera on Omegle comes with its own set of risks. Always be mindful of your privacy and safety while using the platform, and never share any personal information with strangers online. With these precautions in mind, you can have a fun and enjoyable time on Omegle with the help of OBS virtual camera.