As technology advances, the way we interact with our devices becomes more complex. One of the most recent technological developments is virtual technology, which allows users to experience an immersive digital world. However, before you can start exploring this virtual world, you need to know how to turn on virtual technology in your device’s BIOS.
The Basic Input/Output System, or BIOS, is a firmware that is installed on a computer’s motherboard. It is responsible for initializing hardware components and loading the operating system. Enabling virtual technology in the BIOS is necessary for virtual machines to work properly, and it can be a tricky process for beginners. This guide will provide step-by-step instructions on how to turn on virtual technology in your device’s BIOS, so you can start experiencing the benefits of virtual technology.
To turn on virtual technology in BIOS, you need to enter the BIOS menu. Depending on your computer’s manufacturer, you will need to press a key during startup to enter the BIOS. Generally, this is the Delete key, F2 key or F10 key. Once you enter the BIOS, look for the Advanced or Power section. Here you will find the option to enable virtual technology. Make sure to save and exit after making the change.
- Step 1: Press the key needed to enter BIOS during startup. Generally, this is the Delete key, F2 key or F10 key.
- Step 2: Look for the Advanced or Power section.
- Step 3: Find the option to enable virtual technology.
- Step 4: Save and exit the BIOS.

How to Turn on Virtual Technology in BIOS?
Virtual Technology, or VT, is a hardware-assisted virtualization technology which enables virtual machines to run more efficiently. It also allows for better use of available resources by eliminating the need for multiple operating systems to run simultaneously. In order to use VT, you must first enable it in the BIOS or Unified Extensible Firmware Interface (UEFI) of your computer. This article will explain how to turn on virtual technology in BIOS.
Access BIOS/UEFI
The first step to enable VT is to access the BIOS or UEFI setup utility. This can be done by restarting your computer and pressing the appropriate key to enter the setup utility. Depending on the make and model of your computer, this key may be F1, F2, F10, Esc, or Delete. It is also possible to access the BIOS or UEFI setup utility by pressing the Windows key and R simultaneously to open the Run dialog box, typing “msconfig” and pressing Enter, clicking the Boot tab, and clicking the Advanced options button.
If you are using a laptop, the key may be found on the keyboard or in the user manual. To access the UEFI on a Windows 10 computer, you must first open the Start menu and type “UEFI” into the search bar. Click the “Change UEFI settings” option and select the “Advanced” tab.
Enable Virtual Technology in BIOS/UEFI
Once you have accessed the BIOS or UEFI setup utility, you will need to navigate to the options menu and look for an option to enable virtual technology. The exact name of this option may vary depending on the make and model of your computer. Common names include “Virtualization Technology”, “Hardware Virtualization”, “VT-x”, and “Intel VT-x”. Once you have found the option, you must enable it by changing the setting to “Enabled” or “On”.
After you have enabled virtual technology in the BIOS/UEFI, you must save the changes and exit the setup utility. Depending on the make and model of your computer, you may have to press a specific key or use the arrow keys to navigate to the “Save & Exit” menu and select the “Save Changes & Exit” option. Once the changes have been saved, your computer will restart and virtual technology will be enabled.
Frequently Asked Questions
Are you having trouble turning on virtual technology in BIOS? Here are some questions and answers to help you out.
How do I turn on Virtual Technology in BIOS?
In order to turn on Virtual Technology in BIOS, you need to first enter the BIOS setup. To enter the BIOS, you will need to restart your computer and press the appropriate key combination for your computer. This is usually either F2 or DEL. Once you enter the BIOS setup, you will need to navigate to the Advanced tab. Here, you will find the option to enable Virtual Technology. Once you have enabled it, you will need to save the settings and reboot your computer for it to take effect.
In some cases, the option to enable Virtual Technology in BIOS may not be available. If this is the case, you may need to update your BIOS. This can be done by downloading the appropriate BIOS update from the manufacturer’s website and installing it. Once the update is installed, you will be able to access the option to enable Virtual Technology in BIOS.
What is Virtual Technology?
Virtual Technology (VT) is a feature that allows your computer to run virtual machines. It is designed to allow multiple operating systems to run on the same computer simultaneously. This means that you can have multiple operating systems, such as Windows and Linux, running on the same computer at the same time. Virtual Technology also allows for the use of virtualization software, such as VMware or VirtualBox, which can be used to run multiple operating systems on a single computer.
Virtual Technology is a useful feature for many users, as it allows them to run multiple operating systems on a single computer. It also allows users to run virtualization software, which can be used to create virtual machines. This makes it easier to test out different operating systems without having to install them on a physical machine. Virtual Technology also allows for better resource management, as multiple operating systems can be run on the same hardware.
What are the benefits of using Virtual Technology?
Virtual Technology provides many benefits to users. It allows multiple operating systems to be run on the same computer, which can be useful for testing out different operating systems or for running multiple applications on the same machine. It also makes it easier to manage resources, as multiple operating systems can be running on the same hardware. Additionally, Virtual Technology allows for the use of virtualization software, which can be used to create virtual machines. This makes it easier to test out different operating systems without having to install them on a physical machine.
Another benefit of Virtual Technology is that it allows users to run multiple operating systems simultaneously. This can be useful for those who need to use multiple operating systems for their work, or for those who need to use different operating systems for different tasks. Additionally, Virtual Technology makes it easier to manage resources, as multiple operating systems can be running on the same hardware.
What is the difference between Virtual Technology and Virtualization?
Virtual Technology and Virtualization are closely related, but they are not the same. Virtual Technology is a feature that allows multiple operating systems to run on the same computer simultaneously. This means that you can have multiple operating systems, such as Windows and Linux, running on the same computer at the same time. Virtualization, on the other hand, is the process of creating virtual machines. This means that you can create a virtual machine that can run a different operating system than the one installed on the physical machine.
Virtualization software, such as VMware or VirtualBox, can be used to create virtual machines. This makes it easier to test out different operating systems without having to install them on a physical machine. Virtualization also allows for better resource management, as multiple operating systems can be run on the same hardware.
What is the best way to update my BIOS?
The best way to update your BIOS is to download the appropriate BIOS update from the manufacturer’s website and install it. Once the update is installed, you will be able to access the option to enable Virtual Technology in BIOS. It is important to make sure that you are downloading the correct BIOS update for your computer, as installing the wrong one can cause serious damage.
Before installing the BIOS update, it is important to make sure that your computer is backed up. This will ensure that if anything goes wrong, you will be able to restore your data. Additionally, it is important to make sure that your computer is disconnected from the internet while the update is being installed, as this will help prevent any malicious software from being installed. Once the update is installed, you will be able to access the option to enable Virtual Technology in BIOS.
How To Access BIOS and Enable Intel Virtualization Technology on Windows 8/8.1/10
In conclusion, virtual technology is becoming increasingly important as we move towards a more digital world. It is essential for individuals and businesses alike to understand how to turn on virtual technology in BIOS to fully utilize the benefits of virtualization. By following the steps outlined in this guide, you can enable virtualization in your BIOS and enjoy the benefits of faster and more efficient computing.
Finally, it is important to note that enabling virtual technology in BIOS is only the first step towards virtualization. To fully utilize the benefits of virtualization, you will need to install a virtual machine software and configure it properly. With the right tools and knowledge, you can harness the power of virtual technology to enhance your computing experience and improve productivity.

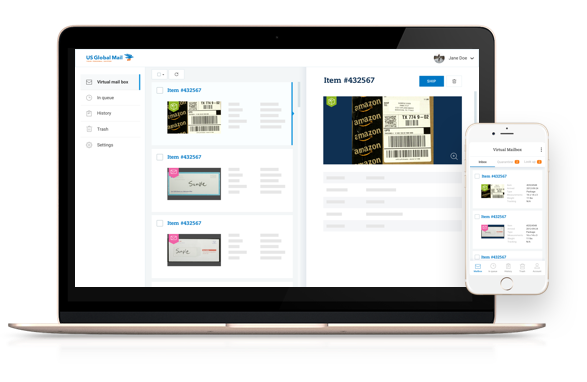
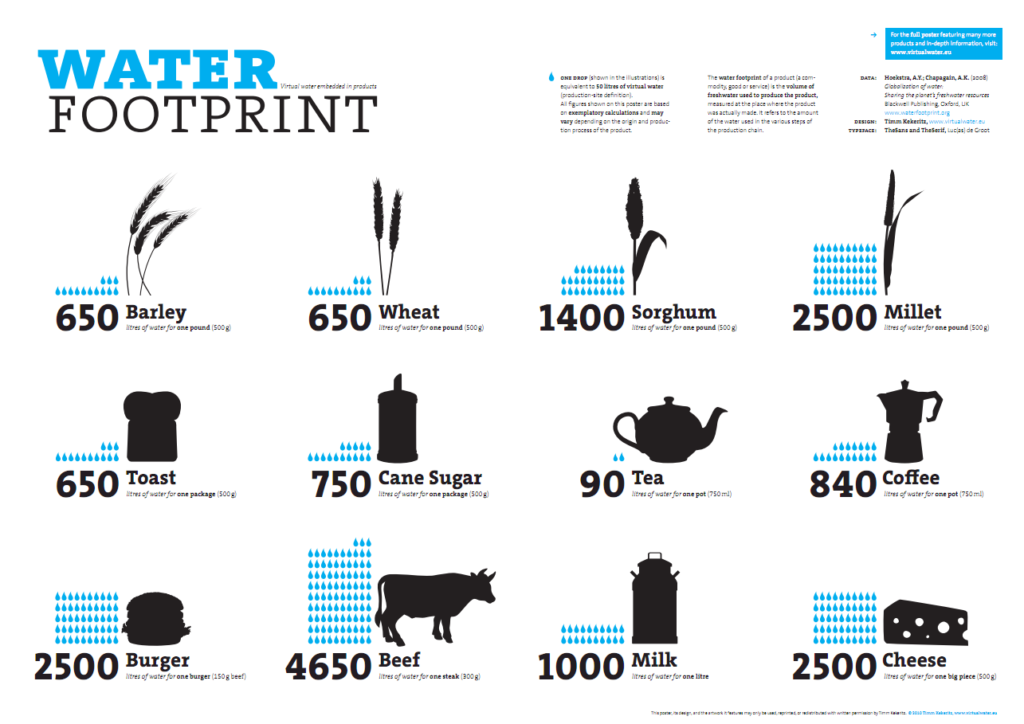

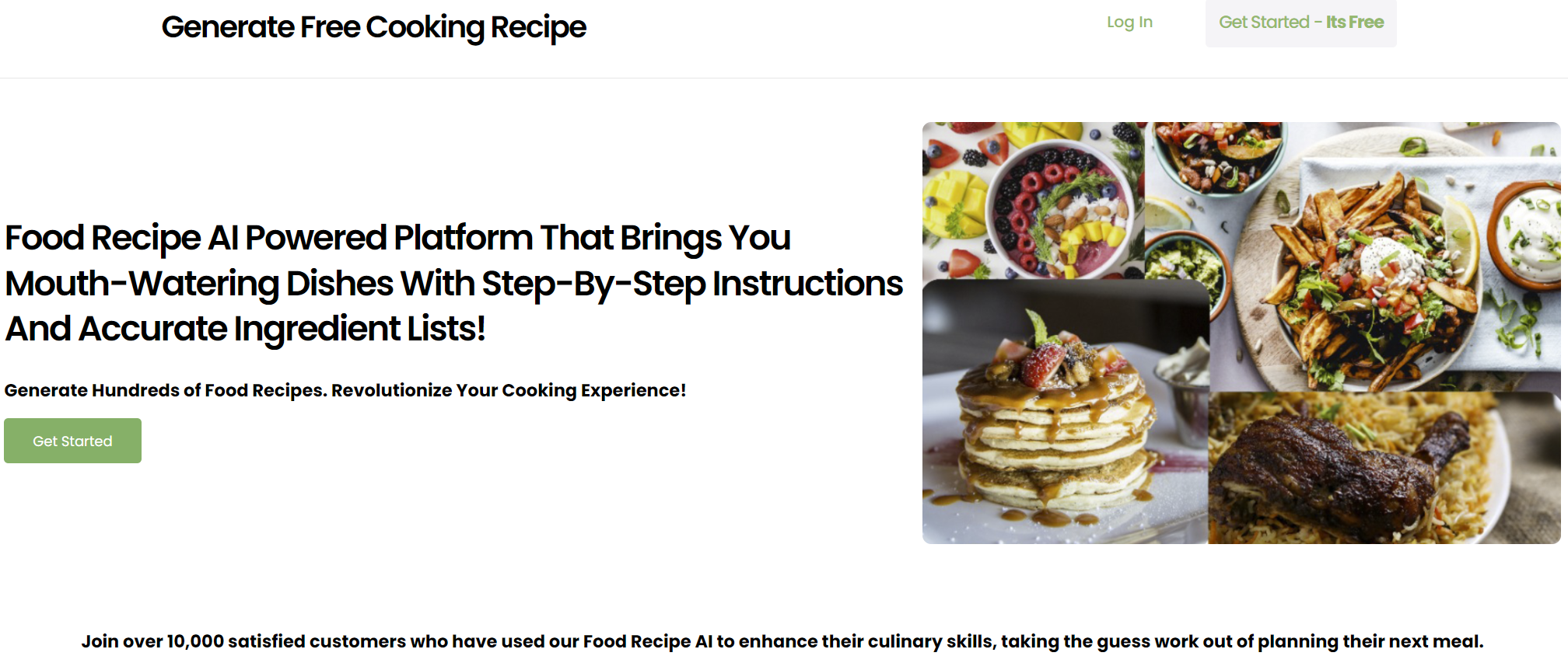
I have learn a few just right stuff here. Definitely price bookmarking for revisiting. I surprise how so much attempt you put to create this kind of excellent informative web site.