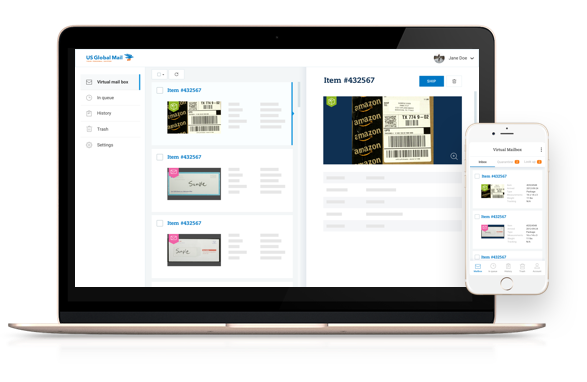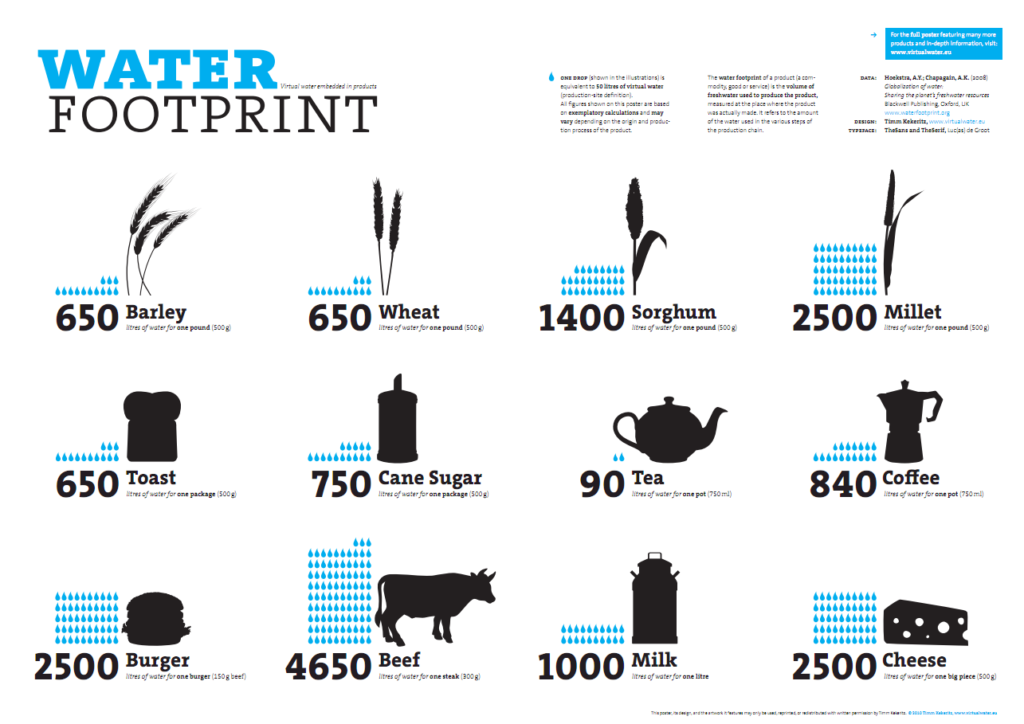Since the launch of Windows 8, many users have struggled with compatibility issues while trying to run certain programs. This has led to the rise of virtual machine software, which allows users to run multiple operating systems on the same computer. If you’re looking to run Windows 8 in a virtual machine, you’ve come to the right place.
In this guide, we will walk you through the steps required to set up and run Windows 8 in a virtual machine. Whether you’re a developer looking to test your programs on Windows 8 or a regular user who wants to try out the latest version of Windows without affecting your current operating system, this guide will provide you with all the information you need to get started. So, let’s dive in and get started with running Windows 8 in a virtual machine!

How to Run Windows 8 in a Virtual Machine
A virtual machine (VM) is a simulated computer environment created by software. It is possible to run Windows 8 on a virtual machine for various reasons, such as testing new software or applications, or even trying out a different version of Windows 8. This article will explain the steps to do this.
Step 1: Install a Virtual Machine
The first step is to install a virtual machine. There are a number of free virtual machine software packages available, such as Oracle VirtualBox, VMware Player and Microsoft Virtual PC. Once you have chosen and installed a virtual machine, you will need to create a new virtual machine.
When creating a new virtual machine, you will need to choose the type of operating system you want to install. In this case, you will need to select Windows 8. The virtual machine will then prompt you for the installation media. This can be a physical disc or an ISO file.
Step 2: Install Windows 8
Once you have chosen the installation media, the virtual machine will start the Windows 8 installation process. You will need to enter the product key, which can be found on the box or in the documentation that came with the disc. After the installation is complete, the virtual machine will restart.
Once the virtual machine has restarted, you will be prompted to set up Windows 8. You will be able to change the settings and personalize your virtual machine. Once you have finished setting up the virtual machine, you will be able to start using Windows 8.
Step 3: Install Applications and Drivers
After you have installed Windows 8 on the virtual machine, you will need to install any necessary applications and drivers. If your virtual machine does not have internet access, you will need to download the necessary applications and drivers to a physical computer and then copy them to the virtual machine. Once you have installed all of the necessary applications and drivers, you will be able to use Windows 8 on the virtual machine.
It is important to note that some applications may not work on a virtual machine, so you should check with the application developer before attempting to install it. In addition, some drivers may not work properly on a virtual machine, so you should check with the driver manufacturer before attempting to install it.
Step 4: Backup the Virtual Machine
Once you have installed and configured Windows 8 on the virtual machine, it is important to back up the virtual machine. This will ensure that all of your files and settings are safe in case something goes wrong. Most virtual machine software has a built-in backup feature, so you should use this to back up the virtual machine.
It is also a good idea to back up the virtual machine regularly, so that you can restore it if something goes wrong. This will ensure that your virtual machine is always up-to-date and running properly.
Frequently Asked Questions about Running Windows 8 in a Virtual Machine
Running Windows 8 in a virtual machine can help you use the operating system without having to buy a new computer, and can be a great way to test software and applications. Here are answers to some of the most commonly asked questions about running Windows 8 in a virtual machine.
What is a Virtual Machine?
A virtual machine is a simulated computer environment that runs inside another operating system. The virtual machine behaves like a separate computer, but it’s actually running on the same hardware as the host operating system. This means that you can install and run Windows 8 inside a Windows 7 machine, or inside a Mac OS X machine, without having to buy a whole new computer.
How Do I Set Up a Virtual Machine?
Before you can start running Windows 8 in a virtual machine, you need to set up the virtual machine environment. This can be done using a program such as VirtualBox, which is free and available for Windows, Mac OS X, and Linux. Once you have the program installed, you need to create a “virtual hard disk”, which is where the virtual machine will store its data. After that, you just need to download the Windows 8 ISO image, mount it in the virtual machine, and then follow the on-screen instructions to install Windows 8.
What Are the Benefits of Running Windows 8 in a Virtual Machine?
Running Windows 8 in a virtual machine has a number of benefits. First, it’s a great way to test out Windows 8 without having to buy a new computer. Second, it’s a great way to run Windows 8 applications without having to install them directly on your computer. Third, it’s a great way to keep your primary operating system (e.g. Windows 7 or Mac OS X) clean and free of any Windows 8-specific settings or applications.
Are There Any Downsides to Running Windows 8 in a Virtual Machine?
Yes, there are some downsides to running Windows 8 in a virtual machine. First, the performance of the virtual machine may not be as good as running Windows 8 directly on a dedicated machine. Second, the virtual machine may be a bit more difficult to set up than a regular Windows installation. Third, you may still need to purchase a Windows 8 license in order to use Windows 8 in a virtual machine.
What Are Some Things I Can Do with Windows 8 in a Virtual Machine?
Once you have Windows 8 running in a virtual machine, you can do pretty much anything you can do with a regular Windows 8 installation. You can install applications, browse the web, and use all the features of Windows 8. The only difference is that the virtual machine will be running “inside” your existing operating system, so it will be isolated from the main system. This can be a great way to test out new applications without risking any damage to your main system.

Windows 8.1 – Installation in Virtualbox
In conclusion, running Windows 8 in a virtual machine is a great solution for users who want to experience the features of Windows 8 while still having access to their preferred operating system. By following the steps outlined in this guide, users can easily set up a virtual machine and install Windows 8 on their computer. With this setup, users can enjoy the benefits of Windows 8 without having to fully commit to it as their primary operating system.
Overall, virtual machines are powerful tools that can help users run multiple operating systems on a single computer. Whether you’re looking to test out new software, experiment with different operating systems, or simply want to experience the latest features of Windows 8, running it in a virtual machine is a great option. By following the tips and tricks discussed in this guide, you’ll be well on your way to setting up a fully functional Windows 8 virtual machine on your computer.