Are you switching to a new computer but don’t want to lose all of your favorite websites saved in Microsoft Edge? It’s a common concern for many users who rely on their browser for easy access to their preferred web pages. Luckily, transferring your Edge favorites to your new computer is a quick and easy process that can save you time and frustration.
In this guide, we’ll walk you through the steps to transfer your Edge favorites to a new computer, whether you’re using Windows 10 or another operating system. With our simple instructions, you’ll be able to seamlessly migrate your bookmarks to your new device and pick up right where you left off in no time. So, let’s get started and make the transition to your new computer as smooth as possible.
- Open the Microsoft Edge browser on your old computer.
- In the top right corner, click the three dots menu.
- Choose the “Settings” option.
- Under “Profiles”, click the “Your profile” option.
- Click the “Import or export” option.
- Select the “Export to file” option.
- Choose a folder where you would like to save the bookmarks file.
- Open the Microsoft Edge browser on your new computer.
- In the top right corner, click the three dots menu.
- Choose the “Settings” option.
- Under “Profiles”, click the “Your profile” option.
- Click the “Import or export” option.
- Select the “Import from file” option.
- Choose the bookmarks file you saved on your old computer.
Your favorites will now be copied to the new computer!

How to Transfer Edge Favorites to New Computer?
Transferring favorites from one computer to another is a simple process and can be done with just a few steps. In this article, we will explain how to transfer Edge favorites to a new computer, step by step.
Using the Import/Export Option
The first and most straightforward option for transferring Edge favorites is to use the Import/Export option. This allows you to transfer your favorites from one computer to another with ease. To get started, open Edge on both computers and select the “Favorites” button in the top-right corner of the browser window. On the left-hand side of the window, select the “Settings” option. In the “Settings” window, select the “Import/Export” option. On the “Import/Export” window, select the “Export to File” option. This will allow you to select which favorites you want to transfer and export them to a file.
Once you have exported the favorites, transfer the file to the new computer. On the new computer, open Edge and select the “Favorites” button in the top-right corner. On the left-hand side of the window, select the “Settings” option. On the “Settings” window, select the “Import/Export” option. On the “Import/Export” window, select the “Import from File” option. This will allow you to select the file you transferred from the old computer and import it. The favorites will then be imported to the new computer.
Using a USB Drive
Another option for transferring Edge favorites to a new computer is to use a USB drive. This is a simple and straightforward process and requires just a few steps. To get started, open Edge on the old computer and select the “Favorites” button in the top-right corner of the browser window. On the left-hand side of the window, select the “Settings” option. In the “Settings” window, select the “Import/Export” option. On the “Import/Export” window, select the “Export to File” option. This will allow you to select which favorites you want to transfer and export them to a file.
Once you have exported the favorites, transfer the file to the USB drive. On the new computer, open Edge and select the “Favorites” button in the top-right corner. On the left-hand side of the window, select the “Settings” option. On the “Settings” window, select the “Import/Export” option. On the “Import/Export” window, select the “Import from File” option. This will allow you to select the file you transferred from the USB drive and import it. The favorites will then be imported to the new computer.
Frequently Asked Questions About Transferring Edge Favourites to a New Computer
Transferring your Microsoft Edge favourites from one computer to another is a simple process, although there are a couple of steps involved. In this article, we answer some frequently asked questions about how to transfer Edge favourites to a new computer.
How Do I Transfer My Edge Favourites to a New Computer?
The first step to transferring your Edge favourites to a new computer is to export them from your old computer. To do this, open Edge and select the star icon at the top right of the window. Then, select the “Settings and more” button (three dots) and choose “Settings”. Go to the “Favourites” section and select “Import or export”. From here, select “Export to file” and choose a location to save the file. Once the file has been saved, you can transfer it to your new computer.
Once the file is on the new computer, open Edge and select the star icon again. Select the “Settings and more” button (three dots) and choose “Settings”. Go to the “Favourites” section and select “Import or export” and then select “Import from file”. Find the file you saved from the old computer and select it. Edge will then import your favourites from the file.
Can I Transfer Edge Favourites from a Mac to a PC?
Yes, it is possible to transfer Edge favourites from a Mac to a PC. The process is the same as when transferring between two computers running the same operating system. You will need to export your favourites from the Mac and transfer the file to the PC. Then open Edge on the PC and import the favourites from the file.
It is important to note that your favourites will be imported into Edge on the PC, not into Chrome. Edge is a browser available on both Mac and PC, and the same process can be used to transfer favourites between two Macs or two PCs.
Can I Transfer Edge Favourites from Internet Explorer?
Yes, you can transfer Edge favourites from Internet Explorer to the Edge browser. To do this, open Internet Explorer and select the star icon at the top right of the window. Then, select the “Settings and more” button (three dots) and choose “Settings”. Go to the “Favourites” section and select “Import or export”. From here, select “Export to file” and choose a location to save the file.
Once the file is saved, open Edge and select the star icon again. Select the “Settings and more” button (three dots) and choose “Settings”. Go to the “Favourites” section and select “Import or export” and then select “Import from file”. Find the file you saved from Internet Explorer and select it. Edge will then import your favourites from the file.
Can I Transfer Edge Favourites from Chrome?
Yes, it is possible to transfer Edge favourites from Chrome to the Edge browser. To do this, open Chrome and select the star icon at the top right of the window. Then, select the “Settings and more” button (three dots) and choose “Settings”. Go to the “Favourites” section and select “Import or export”. From here, select “Export to file” and choose a location to save the file.
Once the file is saved, open Edge and select the star icon again. Select the “Settings and more” button (three dots) and choose “Settings”. Go to the “Favourites” section and select “Import or export” and then select “Import from file”. Find the file you saved from Chrome and select it. Edge will then import your favourites from the file.
Can I Transfer Edge Favourites to Different Accounts?
Yes, it is possible to transfer Edge favourites from one account to another. To do this, open Edge on the account where the favourites are stored and select the star icon at the top right of the window. Then, select the “Settings and more” button (three dots) and choose “Settings”. Go to the “Favourites” section and select “Import or export”. From here, select “Export to file” and choose a location to save the file.
Once the file is saved, open Edge on the other account and select the star icon again. Select the “Settings and more” button (three dots) and choose “Settings”. Go to the “Favourites” section and select “Import or export” and then select “Import from file”. Find the file you saved and select it. Edge will then import your favourites from the file.
Microsoft Edge Favorites Folder | how to copy favorites from one computer to another | #Computechi
In conclusion, transferring Edge favorites to a new computer is a simple process that anyone can handle. With the right tools and knowledge, you can easily move your bookmarks and favorites to your new device without any loss of data. Whether you choose to use the built-in sync feature, export and import bookmarks or use a third-party tool, the most important thing is to ensure that your favorites are backed up and accessible at all times.
With the increasing reliance on computers and the internet, it is essential to keep your data safe and accessible, and this includes your bookmarks and favorites. By following the steps outlined in this article, you can be confident that your Edge favorites will be safely transferred to your new computer, ensuring that you never lose track of your favorite websites and pages. So, take the time to transfer your Edge favorites to your new computer and enjoy seamless browsing and easy access to your favorite online content.

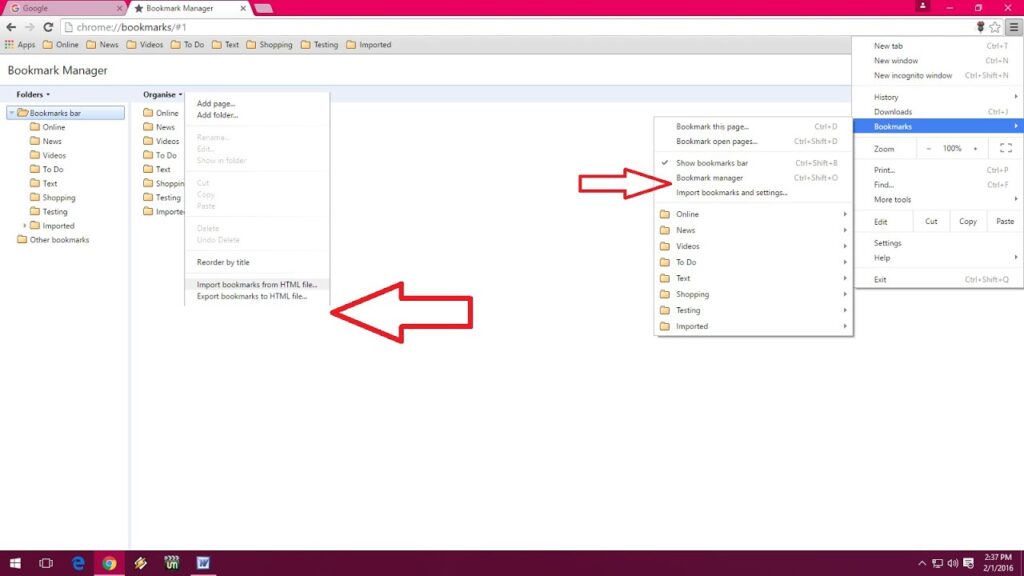
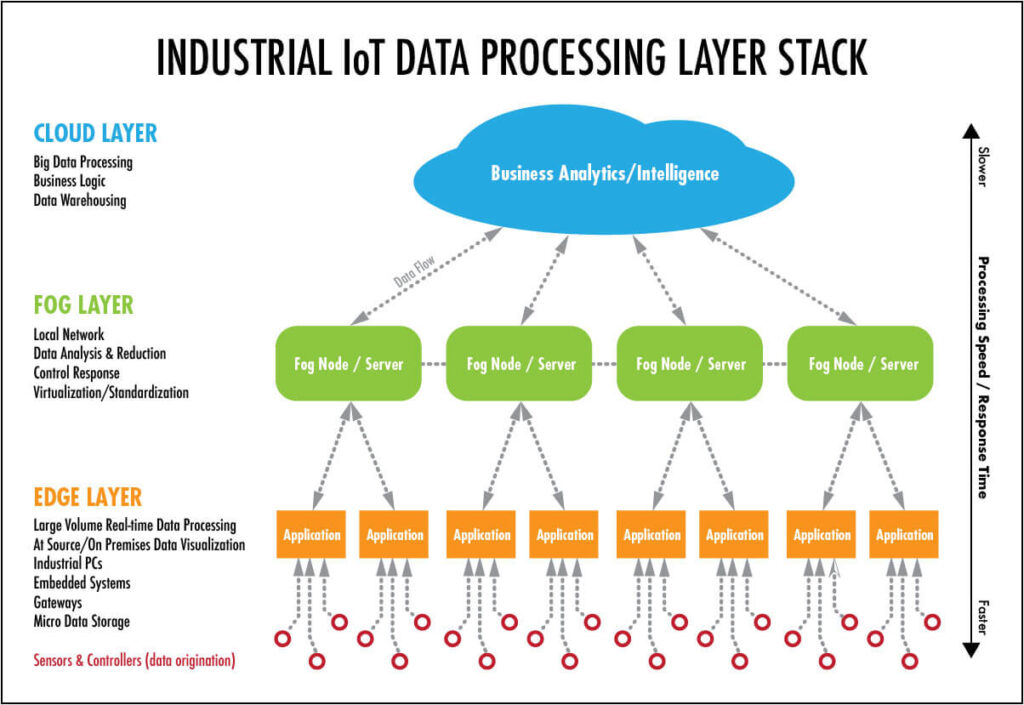

https://foodrecipeai.com
nice read.
capalearning.com is the best AI Technology website
Thanks for sharing this post on how to transfer edge favorites to new computers