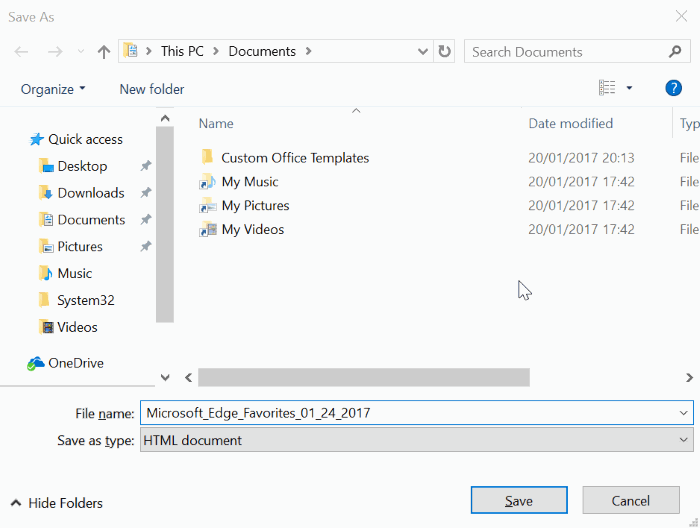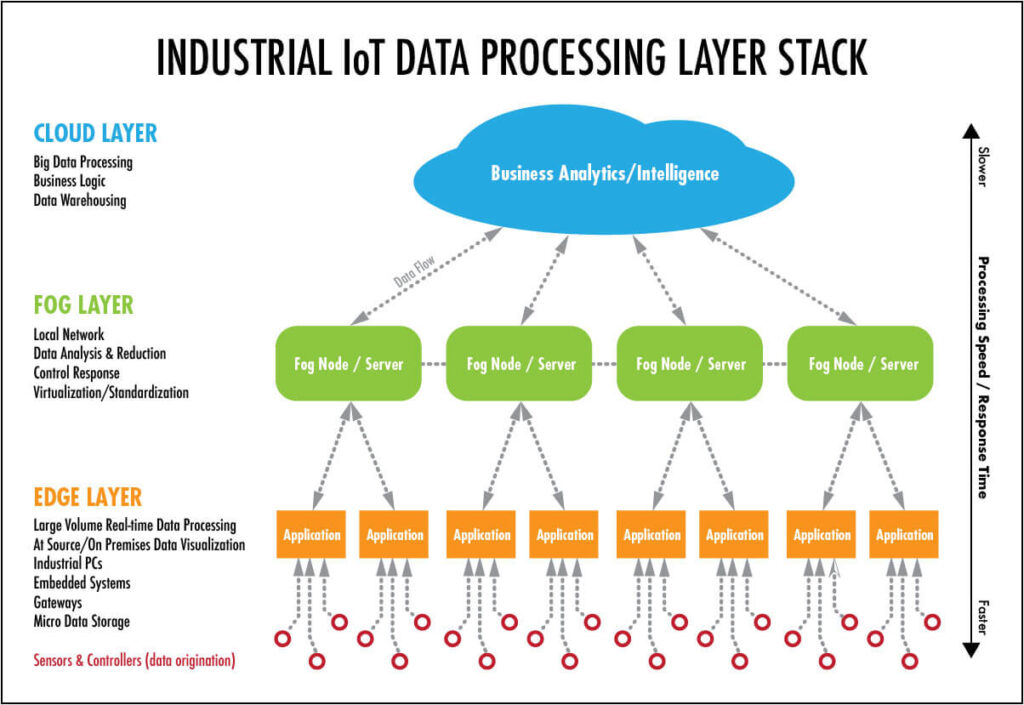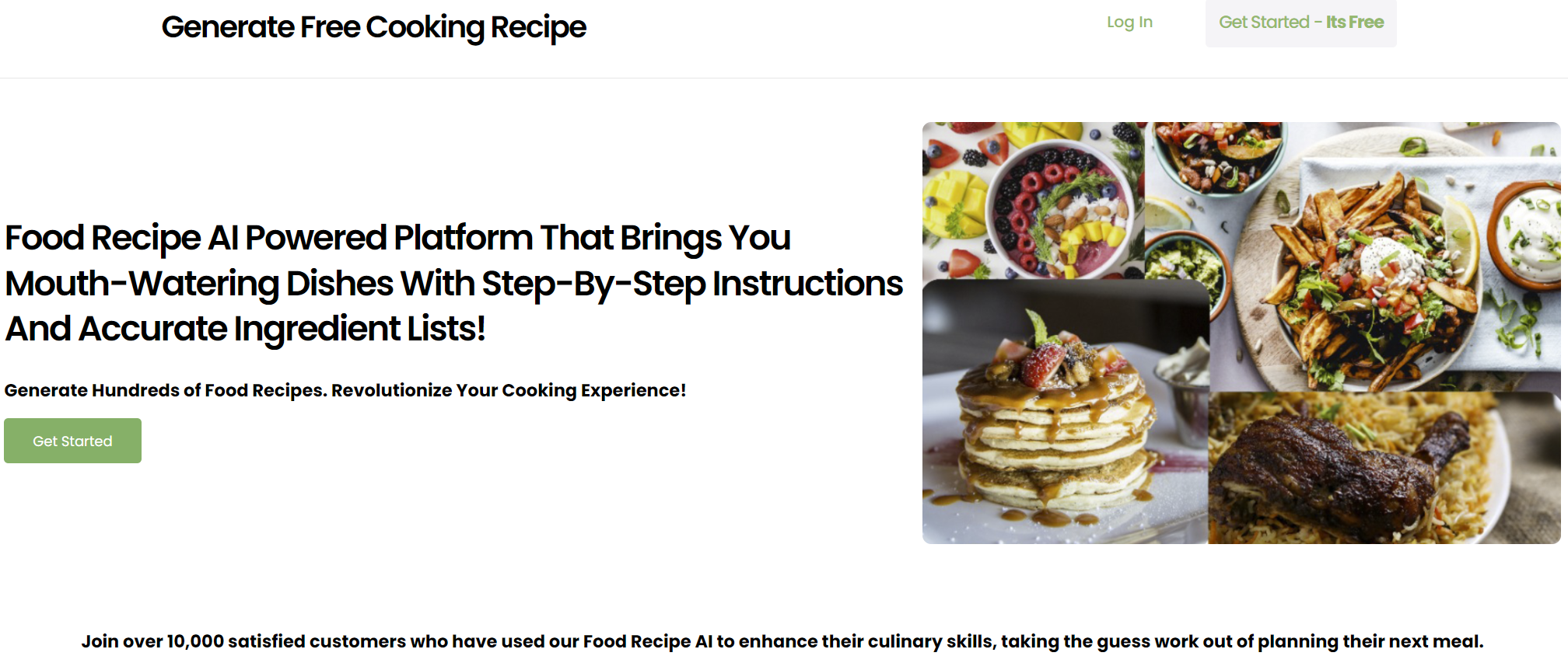As technology continues to advance, the need to transfer data from one device to another is becoming more and more common. One of the most popular web browsers, Microsoft Edge, has a feature that allows users to save their favorite websites for easy access. But what happens when you switch to a new computer? Fear not, as this article will guide you through the simple process of transferring your favorites from one computer to another using Microsoft Edge.
Transferring your favorites from one computer to another can be a daunting task, especially if you have a lot of them. However, with the help of Microsoft Edge, the process is quick and easy. In this article, we will be discussing the step-by-step process of transferring your favorites from one computer to another using Microsoft Edge, so you can access all of your favorite websites on your new device in no time.
- On the source computer:
- Open Microsoft Edge and go to the More options menu.
- Select Settings, then choose Import or Export.
- Choose Export favorites and select the desired export location.
- Save the file with the .html extension.
- On the target computer:
- Open Microsoft Edge and go to the More options menu.
- Select Settings, then choose Import or Export.
- Choose Import favorites and select the file you exported before.
- The favorites will be imported.
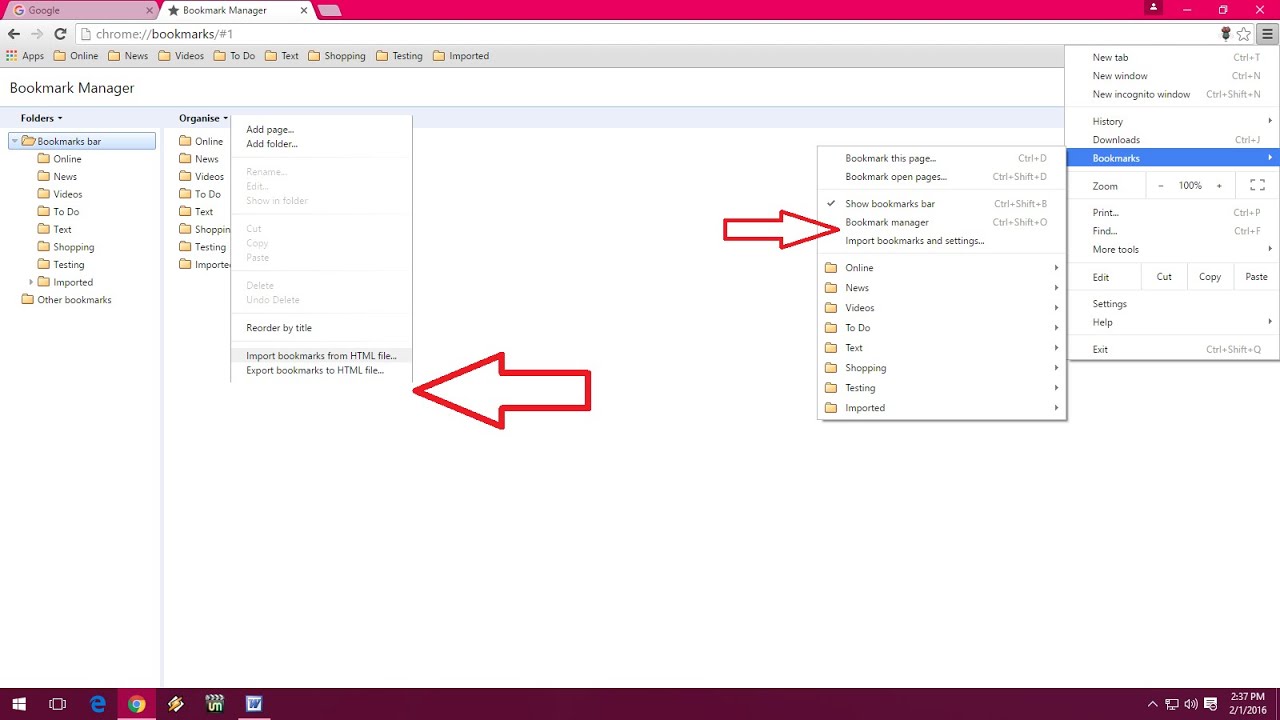
How to Transfer Favorites from One Computer to Another Edge?
Transferring favorites from one computer to another Edge can be a tedious process, however, if you follow the steps outlined below, you can easily transfer your favorites from one computer to another. This article will provide you with the information and resources you need to successfully transfer your favorites.
Step 1: Backup Your Favorites
The first step to transferring favorites from one computer to another is to backup your favorites. This can be done by opening the Edge browser and navigating to the “Favorites” tab. From here, you can click the “Export” button to create a backup of all your favorites. You can then save the backup file to a secure location, such as an external hard drive or USB drive.
Once you have backed up your favorites, you can access the backup file from the new computer. This will allow you to easily restore your favorites to the new computer.
Step 2: Transfer the Backup File to the New Computer
The next step is to transfer the backup file to the new computer. This can be done by copying the backup file from the external hard drive or USB drive to the new computer. Once the backup file has been transferred, you can open the Edge browser and navigate to the “Favorites” tab. From here, you can click the “Import” button to restore the backup file to the new computer.
It is important to note that you should only transfer the backup file to the new computer if the backup file is from the same version of Edge. If the backup file is from a different version of Edge, it may not be compatible with the new computer.
Step 3: Manually Transfer Your Favorites
If you do not want to transfer the backup file to the new computer, you can manually transfer your favorites. This can be done by opening the Edge browser on the old computer and navigating to the “Favorites” tab. From here, you can select the favorites you want to transfer and copy them to your clipboard.
You can then open the Edge browser on the new computer and navigate to the “Favorites” tab. From here, you can paste the copied favorites into the new computer. This method can be time consuming, but it is an effective way to transfer your favorites from one computer to another.
Step 4: Synchronize Your Favorites
The final step is to synchronize your favorites. This can be done by signing into the Edge browser on both computers with the same Microsoft account. Once you have signed into the Edge browser on both computers, you can select the “Sync” button to synchronize your favorites between the two computers.
This method is the easiest way to transfer your favorites from one computer to another. It ensures that your favorites are always up to date on both computers, and it makes it easy to share your favorites with other users.
Frequently Asked Questions
The following frequently asked questions provide information on how to transfer favorites from one computer to another Edge.
How can I transfer favorites from one computer to another Edge?
Transferring favorites from one computer to another Edge is a straightforward process. Microsoft has developed a tool known as the Edge Favorites Importer that allows users to quickly and easily transfer their favorites from a computer that is running a version of Edge prior to the Chromium version to another computer running the Chromium version of Edge. The Edge Favorites Importer can be downloaded from the Microsoft Store. After the download has been completed, the Edge Favorites Importer will guide you through the process of transferring your favorites from one computer to another. It will also provide helpful tips and tricks to ensure that your favorites are transferred successfully.
Once the Edge Favorites Importer has been used to transfer the favorites, you can then use the Edge browser to import the favorites from the file created by the Edge Favorites Importer. This will allow you to access your favorites on the new computer. Additionally, the Edge browser will allow you to manage and organize your favorites in a variety of ways, such as organizing them into folders, adding tags, and more.
What is the Edge Favorites Importer?
The Edge Favorites Importer is a tool developed by Microsoft to help users transfer their favorites from one computer to another Edge browser. The Edge Favorites Importer is available to download from the Microsoft Store. After the download has been completed, the Edge Favorites Importer will guide you through the process of transferring your favorites from an old computer to a new computer. It will also provide helpful tips and tricks to ensure that your favorites are transferred successfully.
Once the Edge Favorites Importer has been used to transfer the favorites, you can then use the Edge browser to import the favorites from the file created by the Edge Favorites Importer. This will allow you to access your favorites on the new computer. Additionally, the Edge browser will allow you to manage and organize your favorites in a variety of ways, such as organizing them into folders, adding tags, and more.
How do I use the Edge Favorites Importer?
Using the Edge Favorites Importer is a straightforward process. First, you will need to download the Edge Favorites Importer from the Microsoft Store. Once the download has been completed, the Edge Favorites Importer will guide you through the process of transferring your favorites from an old computer to a new computer. It will also provide helpful tips and tricks to ensure that your favorites are transferred successfully.
Once the Edge Favorites Importer has been used to transfer the favorites, you can then use the Edge browser to import the favorites from the file created by the Edge Favorites Importer. This will allow you to access your favorites on the new computer. Additionally, the Edge browser will allow you to manage and organize your favorites in a variety of ways, such as organizing them into folders, adding tags, and more.
Do I need an Internet connection to use the Edge Favorites Importer?
No, an Internet connection is not required to use the Edge Favorites Importer. The Edge Favorites Importer is a tool that is available to download from the Microsoft Store and can be used to transfer favorites from one computer to another Edge browser without an Internet connection.
Once the Edge Favorites Importer has been used to transfer the favorites, you can then use the Edge browser to import the favorites from the file created by the Edge Favorites Importer. This will allow you to access your favorites on the new computer. Additionally, the Edge browser will allow you to manage and organize your favorites in a variety of ways, such as organizing them into folders, adding tags, and more.
Can I transfer favorites from a non-Edge browser to Edge?
Yes, you can transfer favorites from a non-Edge browser to Edge. Microsoft has developed a tool known as the Edge Favorites Importer that allows users to quickly and easily transfer their favorites from a non-Edge browser to Edge. The Edge Favorites Importer can be downloaded from the Microsoft Store. After the download has been completed, the Edge Favorites Importer will guide you through the process of transferring your favorites from a non-Edge browser to Edge. It will also provide helpful tips and tricks to ensure that your favorites are transferred successfully.
Once the Edge Favorites Importer has been used to transfer the favorites, you can then use the Edge browser to import the favorites from the file created by the Edge Favorites Importer. This will allow you to access your favorites on the new computer. Additionally, the Edge browser will allow you to manage and organize your favorites in a variety of ways, such as organizing them into folders, adding tags, and more.
Microsoft Edge Favorites Folder | how to copy favorites from one computer to another | #Computechi
In conclusion, transferring favorites from one computer to another Edge browser can be a daunting task, but it is not impossible. With the right tools and steps, you can move all your bookmarks and favorites seamlessly. The first step is to export your bookmarks from the old computer, and then import them into the new Edge browser. It is essential to keep a backup of your bookmarks to avoid losing them, and always ensure that your Edge browser is updated to avoid compatibility issues.
Remember, your favorite websites and bookmarks are your online treasure trove, and they hold a lot of memories and useful information. Therefore, it is vital to transfer them safely and with care. With the tips and tricks discussed in this article, you can now easily transfer your favorites from one computer to another Edge browser without any hassle. So, go ahead and enjoy your browsing experience on your new computer with all your favorite websites at your fingertips.