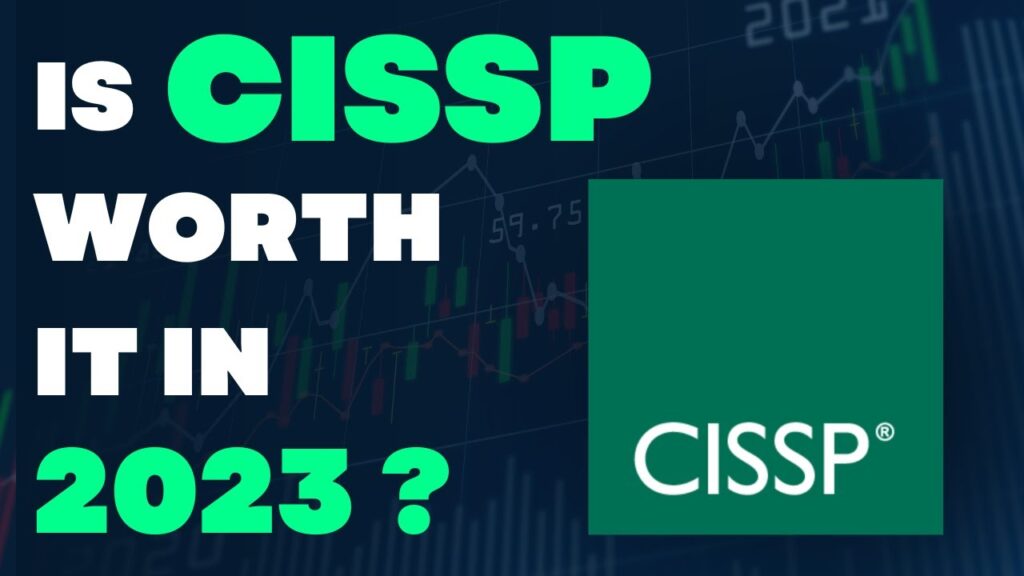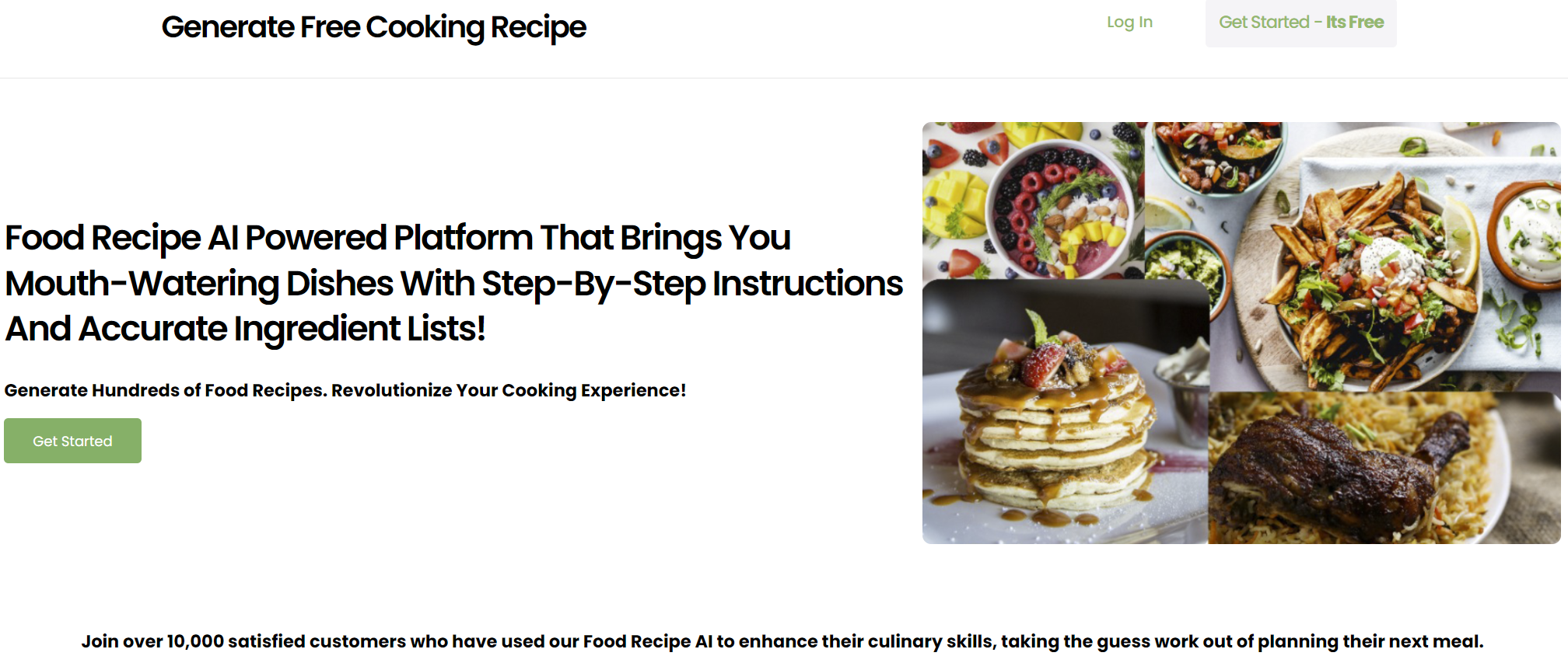In this digital era, screenshots have become an essential part of our daily lives. Whether you want to capture an important piece of information or share a funny meme with your friends, taking a quick screenshot can do the trick. However, not everyone is familiar with the process of taking a screenshot on a Samsung computer. If you’re one of those people who are struggling to capture screenshots on a Samsung computer, this guide is for you.
Taking a screenshot on a Samsung computer is a simple process that can be done in a few easy steps. Whether you’re using a laptop or a desktop computer, there are different methods available to capture screenshots. In this guide, we’ll walk you through the different ways you can take screenshots on your Samsung computer, including the built-in keyboard shortcut, the Snipping Tool, and third-party tools. So, let’s get started and learn how to take a screenshot on your Samsung computer like a pro!
How to Take a Screenshot on a Samsung Computer
- Press the Print Screen (Prt Sc) key on your keyboard.
- Open the Paint application on your computer.
- Press Ctrl + V on your keyboard to paste the screenshot into Paint.
- Crop the screenshot as needed.
- Click File > Save as and name your file.
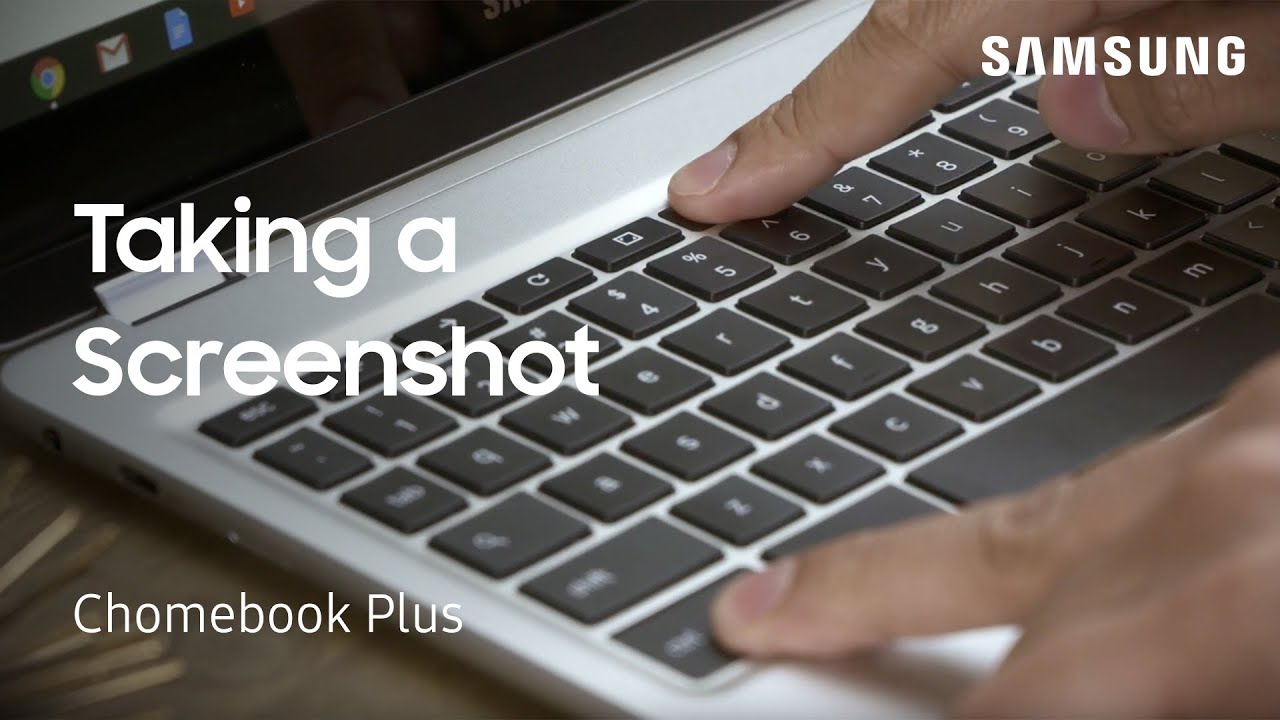
How to Screenshot on Samsung Computer
Whether you’re trying to capture something for a presentation or just for personal records, taking a screenshot on a Samsung computer is a quick and easy task. Knowing the right steps to take will have you taking screenshots in no time.
Accessing the Screenshot Tool
The first step to take when trying to take a screenshot on a Samsung computer is to access the screenshot tool. This tool can typically be found by clicking the Start menu and searching for “Snipping Tool.” Once the Snipping Tool is open, it will be ready to use to take screenshots.
Another way to access the screenshot tool is to press the “Print Screen” button. This will open the screenshot tool, but it will not take a screenshot right away. The Print Screen button can be found on the top row of keys on a Samsung keyboard.
Taking a Screenshot
Once the Snipping Tool has been opened, a few different screenshot shapes can be chosen. The shapes range from a full-screen screenshot to just a single window. After a shape has been chosen, the user will be able to select the area they would like to screenshot.
Once the area has been selected, the screenshot will be saved to the clipboard. From there, it can be pasted into other programs, such as Word or PowerPoint. To paste the screenshot, the user can press Ctrl + V, or right-click and select “Paste.”
Using the Samsung Key Command
In addition to using the Snipping Tool, Samsung computers also offer a key command to take a screenshot. This command is the “Win+Print Screen” command. By pressing these two keys together, a screenshot of the entire screen will be taken and automatically saved in the Pictures folder.
The advantage of this command is that it takes a screenshot quickly, and it does not require the user to open any extra programs. However, it does not offer the user any choice of screenshot shapes or areas.
Editing and Saving the Screenshot
Once the screenshot has been taken, the user may want to edit it before saving it. The Snipping Tool offers a few editing options, such as cropping, drawing, and writing. All of these options can help the user get the screenshot exactly how they want it.
Once the screenshot has been edited, it can be saved in the desired file format. The file will save to the Pictures folder, or wherever the user has chosen to save it.
Using Third-Party Software
If the user wants to take screenshots more quickly or with more options, they may want to consider using third-party software. There are many screenshot programs available on the internet that offer more options than the standard screenshot tools.
These programs may offer more shapes, editing options, and other features that make taking screenshots easier. They can be downloaded and installed on the computer in just a few minutes.
Taking Screenshots with the Keyboard
Another method for taking screenshots on a Samsung computer is to use the keyboard. The keyboard offers several different commands for taking screenshots.
The first command is the “Print Screen” key. This command takes a screenshot of the entire screen and saves it to the clipboard. The user can then paste the screenshot into other programs.
The second command is the “Alt+Print Screen” command. This command takes a screenshot of the active window and saves it to the clipboard. The user can then paste the screenshot into other programs.
The third command is the “Win+Print Screen” command. This command takes a screenshot of the entire screen and saves it to the Pictures folder.
Using the Samsung Capture App
The Samsung Capture app is a screenshot tool that is available for Samsung computers. This app allows the user to take screenshots and record videos of their computer screen.
The Samsung Capture app also allows the user to edit their screenshots and videos. It offers several different editing features, such as cropping, drawing, and writing. The app can also be used to share the screenshots and videos with others.
Taking Screenshots with the Mouse
The last method for taking screenshots on a Samsung computer is to use the mouse. This method is the simplest of all, as it only requires the user to click and drag the mouse.
To take a screenshot with the mouse, the user should click and hold the left mouse button and drag it across the desired area. This will take a screenshot of the selected area and save it to the clipboard. The user can then paste the screenshot into other programs.
Freequently Asked Questions
Screenshots are a great way to capture important information, images, and moments on your computer. Here is everything you need to know about how to screenshot on a Samsung computer.
How do I take a screenshot on a Samsung computer?
Taking a screenshot on a Samsung computer is easy. All you need to do is press the “Print Screen” button located on your keyboard. That will capture the entire screen and copy it to your clipboard. Then, you can paste it into a document, image editor, or other program. Alternatively, you can also press the “Alt + Print Screen” keys simultaneously to capture just the active window.
How do I save a screenshot on a Samsung computer?
Once you have taken the screenshot, you need to save it in order to use it. To save the screenshot, open an image editor or document program. Then, press the “Ctrl + V” keys simultaneously to paste the screenshot onto the document or image editor. Finally, select “Save As” from the File menu and choose the image format and location to save the screenshot.
Can I edit a screenshot on a Samsung computer?
Yes, you can edit a screenshot on a Samsung computer. After taking the screenshot, you can paste it into an image editor such as Photoshop or GIMP. From there, you can make basic edits such as cropping, resizing, and adding text. You can also use a program such as Snagit to make more advanced edits to your screenshots.
What is the shortcut to take a screenshot on a Samsung computer?
The shortcut to take a screenshot on a Samsung computer is to press the “Print Screen” button located on your keyboard. Alternatively, you can also press the “Alt + Print Screen” keys simultaneously to capture just the active window.
What file type are screenshots saved as on a Samsung computer?
Screenshots are typically saved as image files such as PNG, JPG, or GIF. When saving a screenshot, you can choose the file format you want it to be saved as. Be sure to select the appropriate file format depending on what you plan to use the screenshot for.

How To Screenshot On Samsung Laptop
In conclusion, taking a screenshot on your Samsung computer is a simple and straightforward process that can be done in just a few clicks. Whether you want to capture a moment from your favorite movie or save a piece of information, using the built-in screenshot tool on your Samsung computer can be incredibly useful. By following the steps outlined above, you can quickly and easily take a screenshot on your Samsung computer without any hassle or confusion.
In today’s digital world, taking screenshots has become an essential part of our daily lives. From sharing important information with colleagues to capturing cherished memories with friends and family, screenshots are a versatile tool that can help you in many different ways. So, whether you’re a student, a professional, or just someone who loves to stay organized, knowing how to take a screenshot on your Samsung computer can be a valuable skill that can save you time and effort. With a little practice, you’ll be capturing screenshots like a pro in no time!