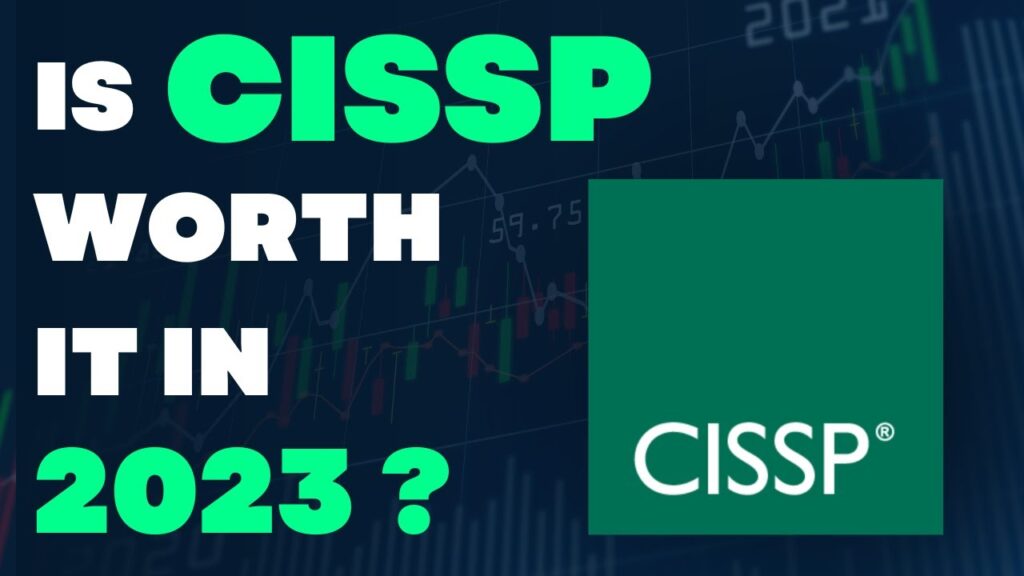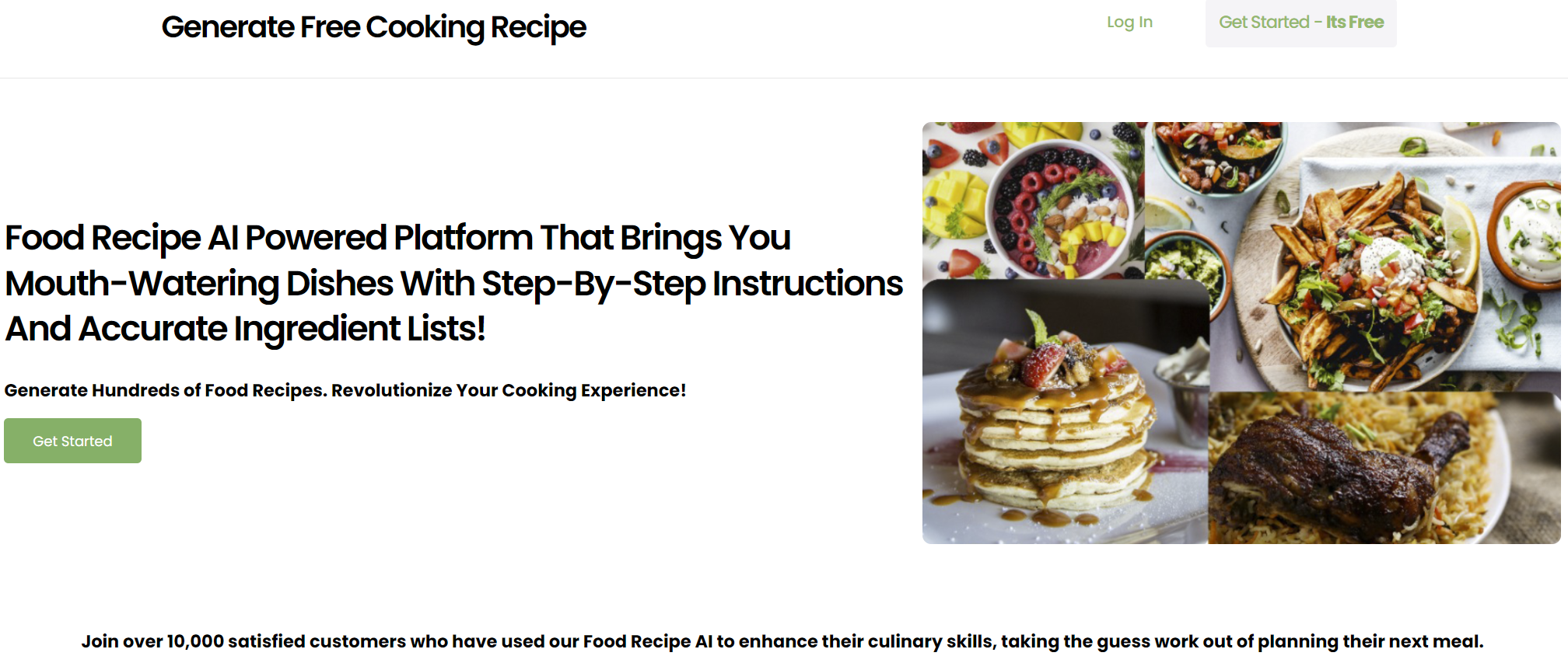If you own a Canon TS3522 printer and want to connect it to your computer, you have come to the right place. Printing documents and photos from your computer is a basic necessity for most of us, and ensuring that your printer is properly connected is crucial to this process. In this article, we will guide you through the steps required to connect your Canon TS3522 printer to your computer.
Before we dive into the steps, it is essential to understand that the process of connecting your Canon TS3522 printer to your computer may differ depending on the operating system you are using. However, in general, the process involves downloading and installing the drivers on your computer, connecting the printer to the computer, and configuring the printer settings. So, let’s get started and learn how to connect your Canon TS3522 printer to your computer seamlessly.
Connect Canon TS3522 Printer to Computer:
- Turn on your computer and Canon TS3522 printer.
- Connect the printer to your computer via the USB cable.
- Install the appropriate printer driver for your Canon TS3522 printer.
- Open the printer driver setup and follow the on-screen instructions to configure the printer.
- If you have any issues with the setup, refer to the user manual.
You should now be able to print documents from your computer using the Canon TS3522 printer.

How to Connect Canon TS3522 Printer to Computer
The Canon TS3522 printer is a popular all-in-one printer that allows you to print, scan and copy documents with ease. Connecting the printer to your computer is an essential step for getting the most out of your printer. In this article, we will walk you through the steps of connecting your Canon TS3522 printer to your computer.
Hardware Setup
The first step to connecting your Canon TS3522 printer to your computer is to perform the necessary hardware setup. This includes connecting the printer to a power outlet and connecting the printer to your computer via a USB cable. Once these steps are completed, you can move on to the software setup.
When connecting the printer to the power outlet, make sure the power switch is in the “off” position. You should also make sure that the USB cable is securely connected to both the printer and the computer. Once these steps are completed, you can move on to the software setup.
Software Setup
The next step to connecting your Canon TS3522 printer to your computer is to install the necessary software. This includes installing the printer driver, which is available on the Canon website. Once the driver is installed, you can connect the printer to your computer.
When installing the printer driver, make sure to follow the on-screen instructions carefully. Once the driver is installed, you can connect the printer to your computer by following the on-screen prompts. Once the connection is established, you can start printing, scanning and copying documents with ease.
Frequently Asked Questions
Below are the answers to some of the most commonly asked questions about how to connect a Canon TS3522 printer to a computer.
How do I connect my Canon TS3522 printer to my computer?
The first step to connecting your Canon TS3522 printer to your computer is to make sure that you have the correct cables and drivers installed. You will need a USB cable to connect the printer to your computer. If you do not have a USB cable, you can purchase one at any local electronics store. Once you have the correct cable, you will need to download and install the correct drivers for your printer. You can find the correct drivers on the Canon website. Once the drivers are installed, you can plug the USB cable into your computer and the printer. Once the connection is made, your printer should be ready to use.
What type of USB cable do I need to connect my Canon TS3522 printer to my computer?
The USB cable that you need to connect your Canon TS3522 printer to your computer is a USB A to B cable. This type of cable is commonly used for connecting printers and other peripheral devices to computers. You should be able to find this type of cable at any local electronics store.
Do I need to install any special software to use my Canon TS3522 printer with my computer?
Yes, you will need to install the correct drivers for your printer in order to use it with your computer. You can find the correct drivers on the Canon website. Once the drivers are installed, your printer should be ready to use.
How do I know if my Canon TS3522 printer is connected to my computer?
Once the USB cable is plugged into your computer and the printer, you should be able to view the printer in the “Devices and Printers” window on your computer. If the printer is listed, then it is connected and ready to use.
What do I do if my Canon TS3522 printer is not connecting to my computer?
If your Canon TS3522 printer is not connecting to your computer, the first thing you should check is the USB cable. Make sure that the cable is securely connected to both the printer and computer. If the cable is properly connected and the printer is still not connecting, then you should check to make sure that the correct drivers are installed. You can find the correct drivers on the Canon website. If the drivers are installed and the printer is still not connecting, then you may need to contact the manufacturer for further assistance.

In conclusion, connecting your Canon TS3522 printer to your computer is a straightforward process that requires a few simple steps. By following the steps outlined above, you can easily connect your printer to your computer and begin printing your documents, photos, and other materials in no time. Remember to ensure that your printer and computer are connected to the same network and that your printer drivers are up-to-date to avoid any connectivity issues.
As a professional writer, I understand the importance of having a reliable printer that is easy to connect to your computer. The Canon TS3522 printer is a great choice for anyone looking for an affordable, high-quality printer that is easy to use and maintain. By following the steps outlined in this guide, you can connect your printer to your computer in no time and enjoy all the benefits that this versatile device has to offer. So why wait? Get started today and take your printing to the next level!